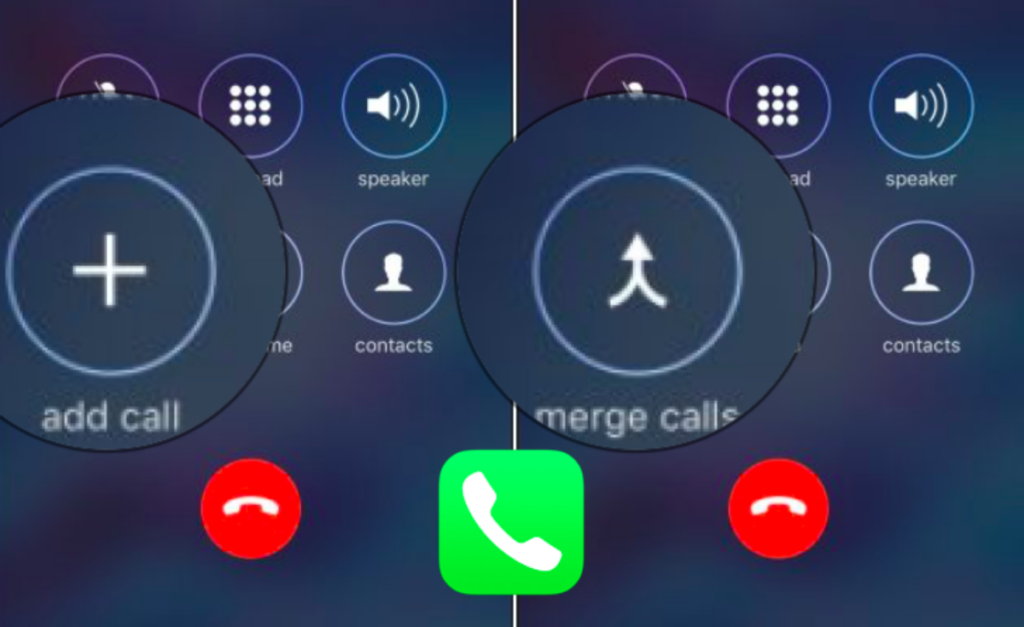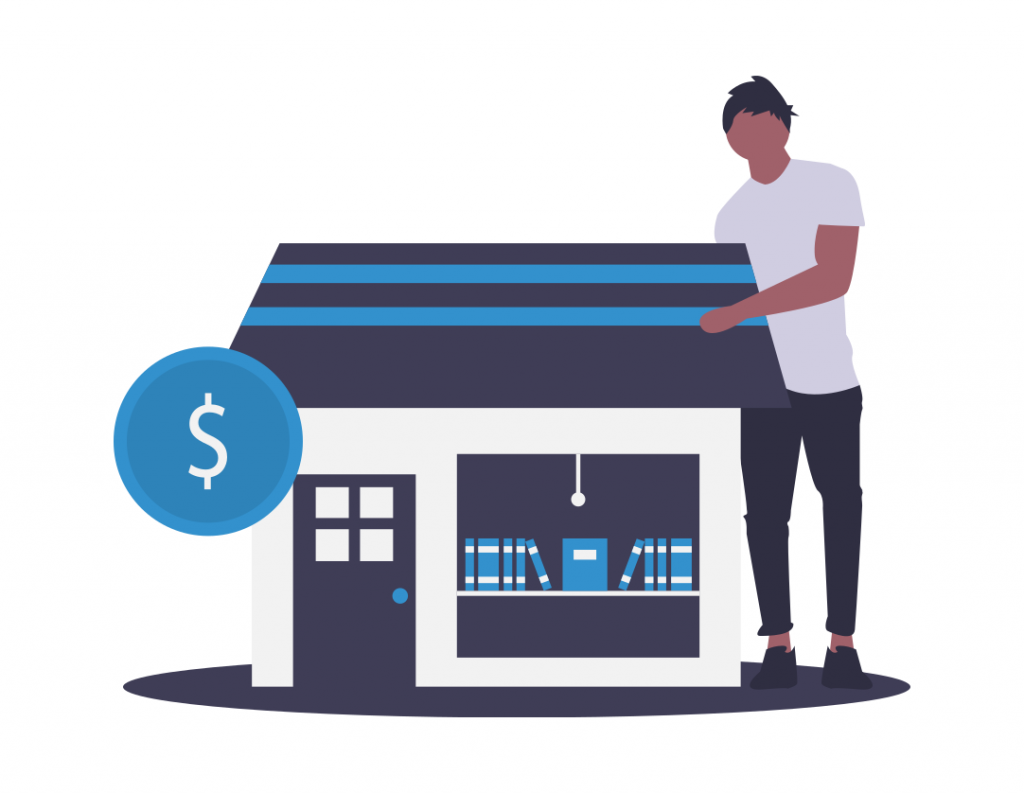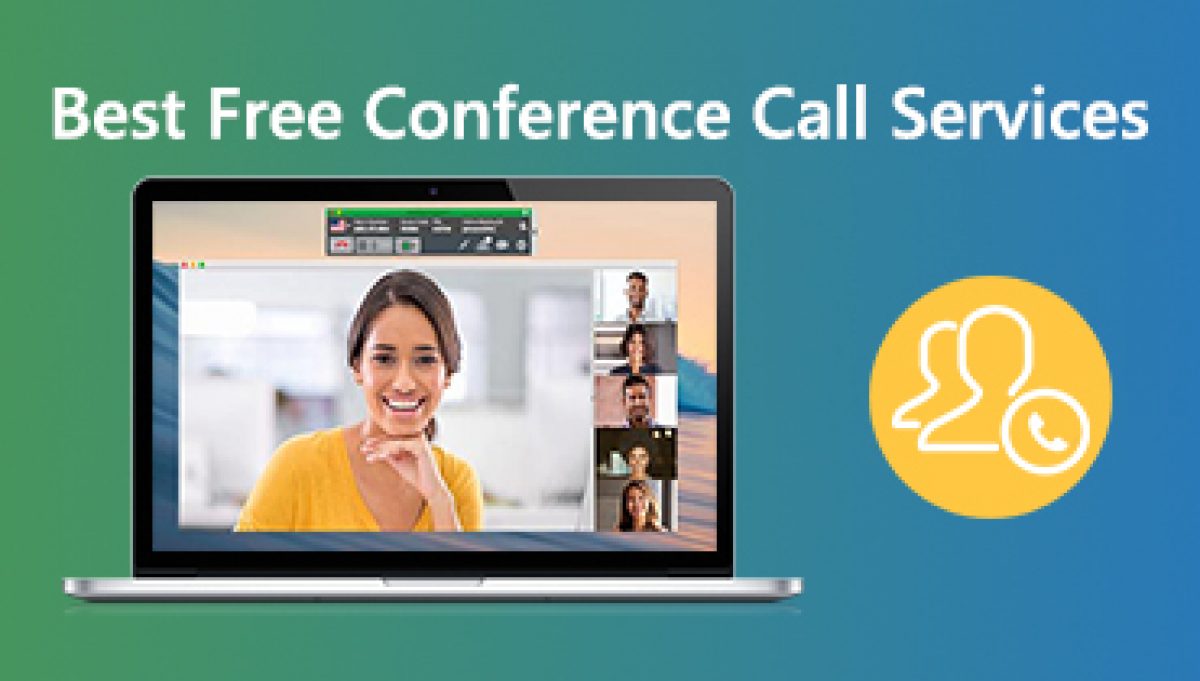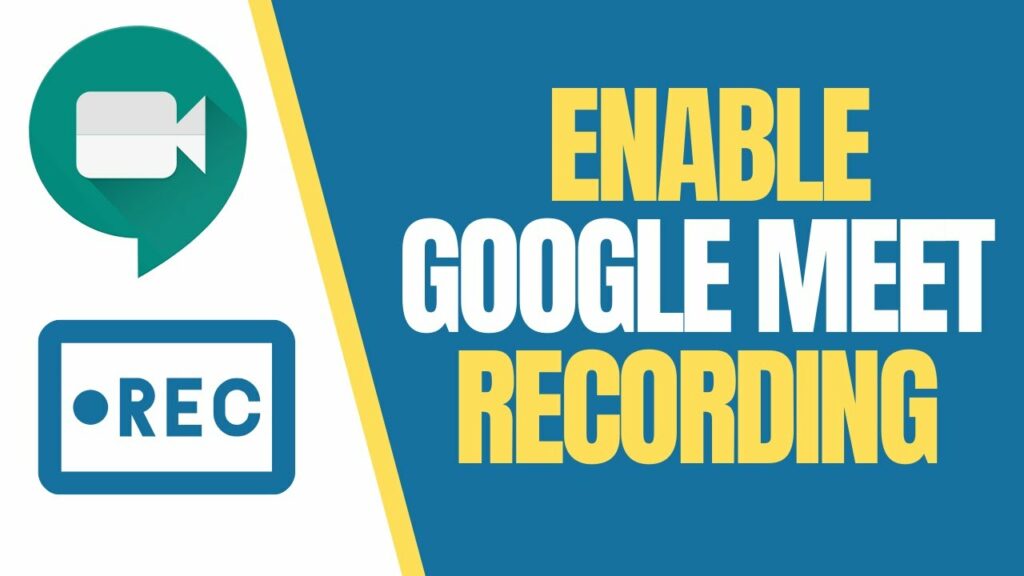Table of Contents
How to Activate Conference Call Settings?
In order to activate Conference call settings, tap the Info icon. This will reveal a list of the callers. Next to the name of each person, tap the Private button to have a private conversation with that person. You can also disconnect individual callers by tapping the End button. To do this, you should be connected to a Wi-Fi network.
Free Conference Call:
There are many ways to enable recording and playback in free conference call software. You can choose to record the entire session or just select portions of it. You can even share the recording with participants via the web by choosing the “Share” option. You can also use the “Pause” option to stop the broadcast and return to it later.
Free conference call software offers a number of features to help you create a better conference call experience. You can customize your dial-in numbers and set your time zone, which can be useful if you’re not sure what time it is in another location. You can also add a webcam overlay and change your audio quality. You can also choose which numbers are primary dial-in numbers.
Group FaceTime:
The Group FaceTime feature allows you to hold video and audio conference calls with up to 32 people at once. To activate this feature, go to the settings menu and tap Group FaceTime. You’ll be taken to a screen where you can see who is in the group and whether they are available or not. If someone isn’t available, they’ll display a “Not Connected” button. If they are available, a green ring button will be displayed.
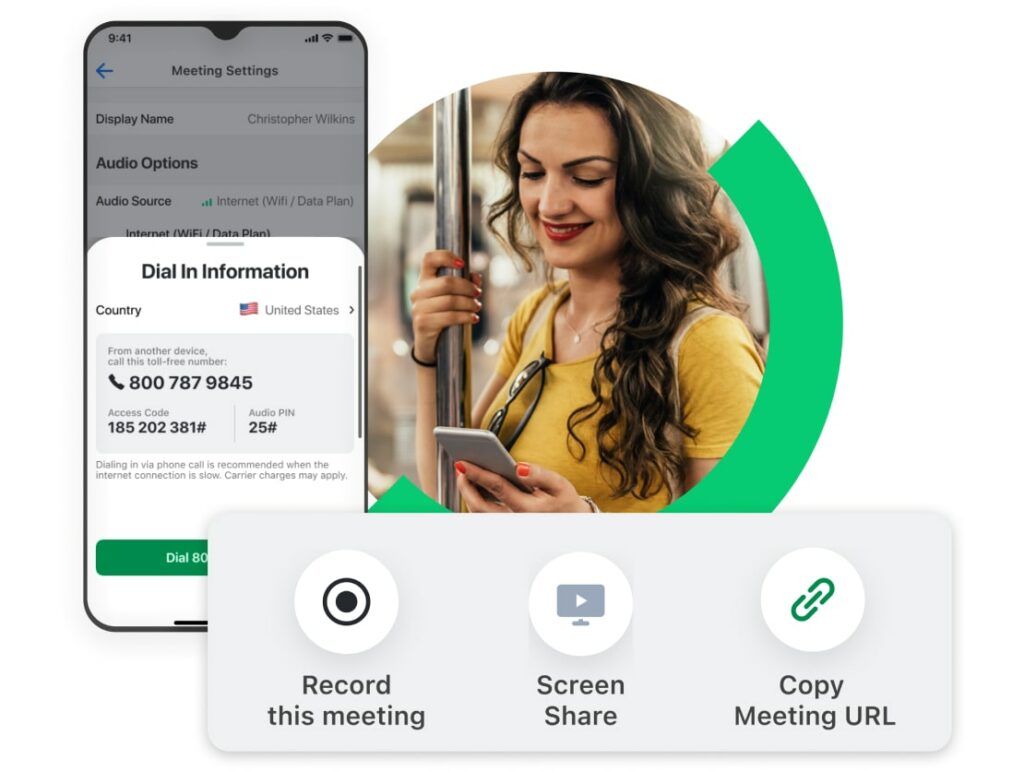
Once the call has started, you can add more people by adding them to the call. You can do this before the call begins or after it has started. To add more people to the call, go to the FaceTime app on your iPhone or iPad and tap “Add Person.” Then, enter their names or phone numbers in the field.
Zoom:
To set up a Zoom conference call, you need to activate a few settings to make your calls work. You can change the default sharing settings, and you can set up a waiting room. In this way, only users you’ve authorized will be able to join your meetings. You can also manage the list of guests and invite specific people to join your meeting.
You can also use the call controls to put calls on hold, resume them, or merge them into a three-way call. The holding music is also adjustable, so you can listen to your own music while in the queue. You can also flip calls and transfer them to another phone or voicemail if necessary.
Bria:
Conference call settings are essential for establishing and maintaining conference calls. The Bria platform provides up to six-party audio and video conferencing. Users can join an existing call or create a new one. They can also merge two or more existing calls. In order to activate the Conference call feature, users must first open the Bria application.
The Bria VoIP app offers click-to-call capabilities and integrated HD voice calling. It also integrates with any business VoIP service. The latest version of Bria also supports Outlook email sync and screen sharing. The app also offers step-by-step setup and user guides.
Zoom Video Conferencing:
Zoom offers a number of different ways to customize the conference call experience. For example, you can record your meeting for later review. The recorded session will be stored in your account and can be accessed from anywhere. To start recording a meeting, click the ‘Record’ option on the toolbar. You can then choose to record the session locally or to the cloud. Once recorded, you can share the recording with team members on different platforms.
Once the call starts, you’ll want to make sure the participants have the appropriate settings. This way, everyone will be able to hear and see each other. You can also share a document or screen, as long as it is in a format that’s supported by Zoom.