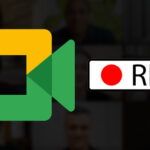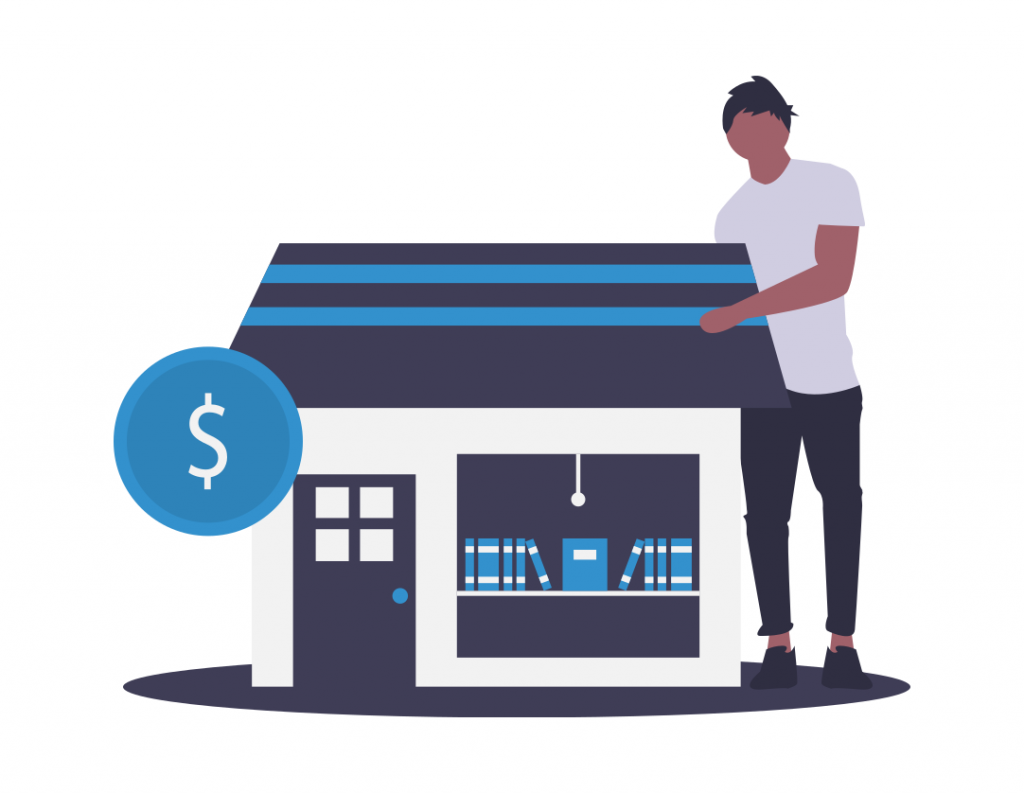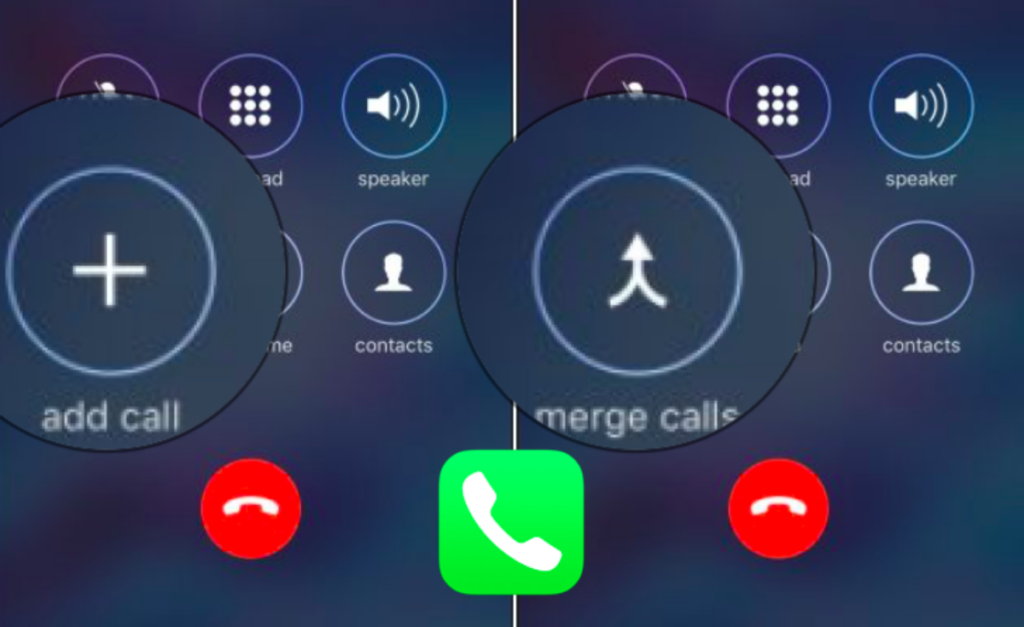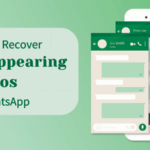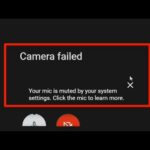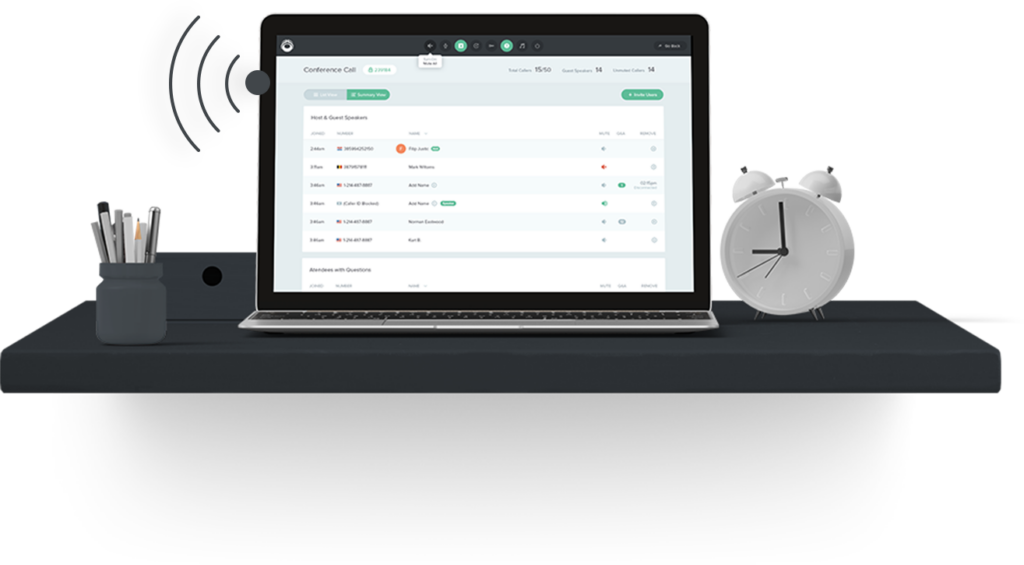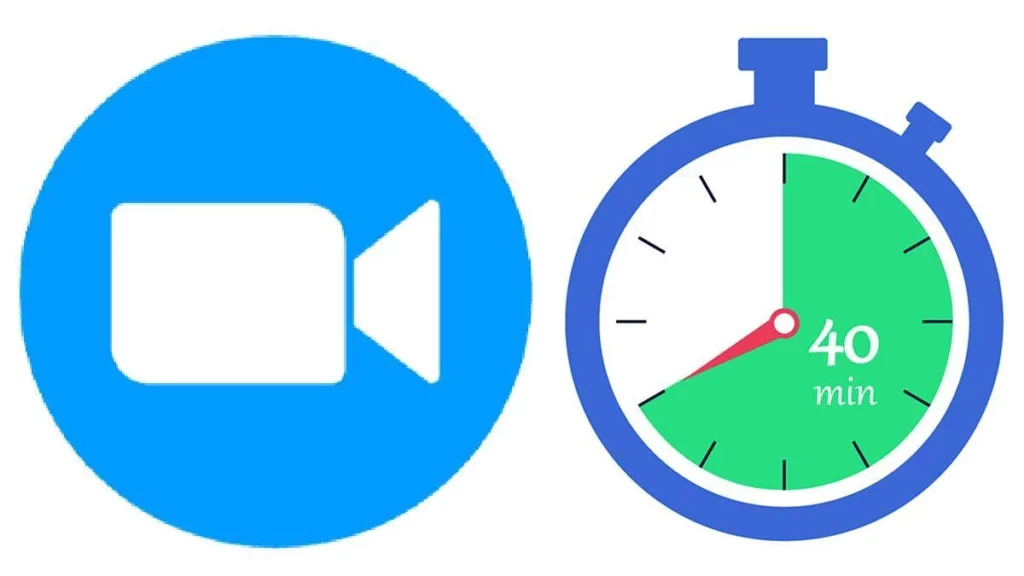Table of Contents
Google Meet Recording Not Showing Up on My Computer?
If you’ve ever wondered why your recorded Google Meet video is not showing up on your computer, you may be wondering why. To resolve this, read this article. It will give you some advice about how to pause, or even access your Google Meet recording. You’ll need to have permission to make new files in Google Drive, so be sure to authorize yourself to do so.
If this doesn’t work, you may want to consider hiring a Google Cloud Premier Partner such as Suitebriar, which has experience working with both small businesses and large corporations. Suitebriar will help you set up your Google Meet and enable recording.
How to pause a Google Meet recording?
If you’ve ever joined a Google Meet meeting and found that you don’t want to see the recording, you can pause it at any time. You can also do this with a Google Hangouts recording. When you start recording, Google will send you an email with a link to the recording. Once you’ve started the recording, you can pause it anytime by clicking the “pause recording” button.
- If you can’t see the recording, try reopening the app.
- It will open the closed captions panel and start the recording again.
- You can even export your audio and video using the built-in recording feature of Google Meet.
- In addition to pause recording, you can also export the video and audio content.
- To do this, you’ll need to open the “Settings” tab on the top right of the screen.
Once the recording has finished playing, you can share it with others. A link to the recording is included in your meeting invitation. If you’re sending it as an email, the link will take you to a page that plays the video. You can then send this email link to anyone else who wants to view the recording. They’ll be able to access it exactly the same way as you did.
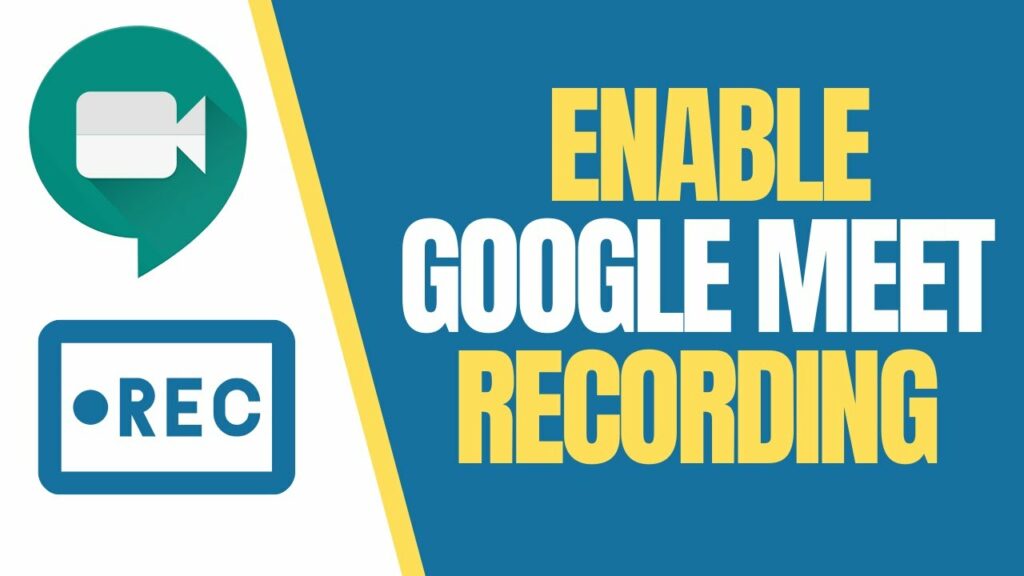
Solutions for Google Meet Recording Not Showing Up:
If you’re still having trouble accessing the audio recording, you’re probably using Chrome’s Fireflies extension. You can download the Fireflies extension from the Chrome web store for free. It will record the meeting and maintain a dashboard for you. You can then select a recording to play or delete, or share with others. It may take a few minutes before you can see the recording, but it will eventually appear in the Library.
The next time you need to pause a recording, be sure to ask permission from all participants. You may not want to lose an important discussion if someone does not accept your request. Likewise, if your organization does not allow recording for members of G Suite, you will not be able to access the recording feature. However, if your meeting has been set to be recorded, there is no need to worry.
How to access a Google Meet recording?
You may be wondering, “How can I access a Google Meet recording that’s not showing up on my computer?” You’re not the only one! Many of us don’t have workspace access, and sometimes a meeting recording doesn’t show up for some reason. In these cases, you can transcribe the meeting, but you may not have the option to record it. Fortunately, there are some simple solutions to this problem.
- First, log in to Google Calendar and click “View Meeting Recording.”
- The recording will appear in the Meetings section.
- You can then open it in Google Drive.
- You must have the same account that’s used for Google Meet.
- If it doesn’t appear, try deleting the recording.
- If the recording is still on the Google Calendar, try renaming and re-sharing it with others.
- You may also be unable to view the recording if you’re not in the organization that owns the recording.
How to Google Meet Recording Showing Up?
If the recording isn’t showing up in your account, you can download the file to your computer. You can also send the link to the meeting organizer. If all participants have left the meeting, the recording ends. When the meeting is over, the recording will be stored in the meeting host’s Google Drive folder. The recording is an mp4 file, which means that it will be stored in a downloadable format.
You may have already installed Fireflies, which will allow you to access the recording on Google Meet. You should be able to access it by clicking on its icon in the Extensions toolbar. The extension’s interface is quite user-friendly, so it should be easy to figure out how to access a Google Meet recording that is not showing up on your computer. In addition to using this extension, you can also record your Google Meet calls in the way that you want them to be.
Conclusion:
To access a Google Meet recording on your computer, you must be a registered user. Open Google Meet on your computer or laptop and copy the meeting code into the “Meeting” box. To access a recording on Google Meet, you must also confirm that the recording option enable. This may occur if you’re not signed in or if the meeting is not open to recording.