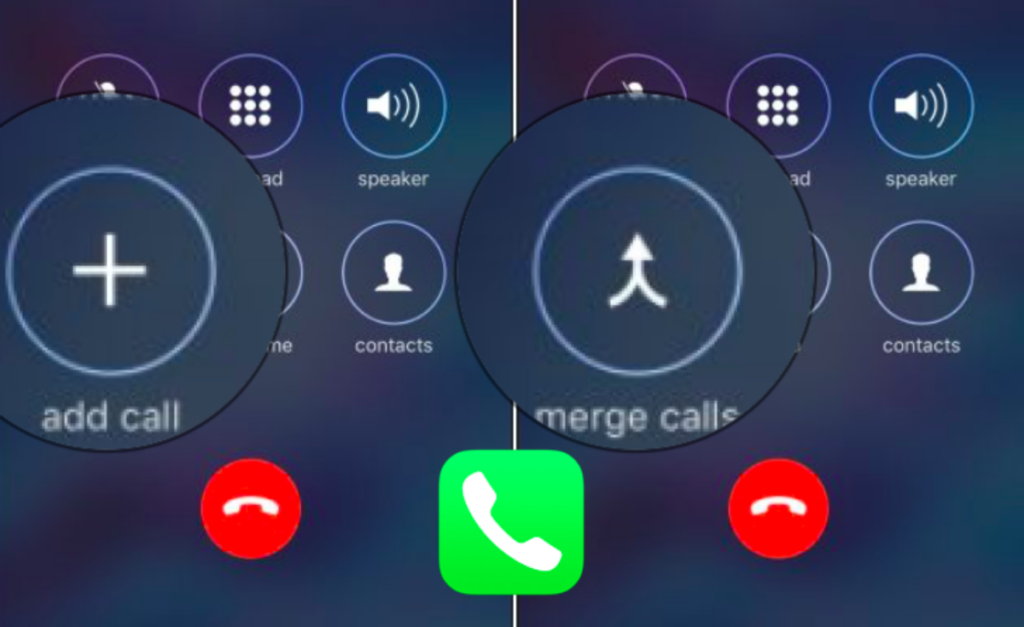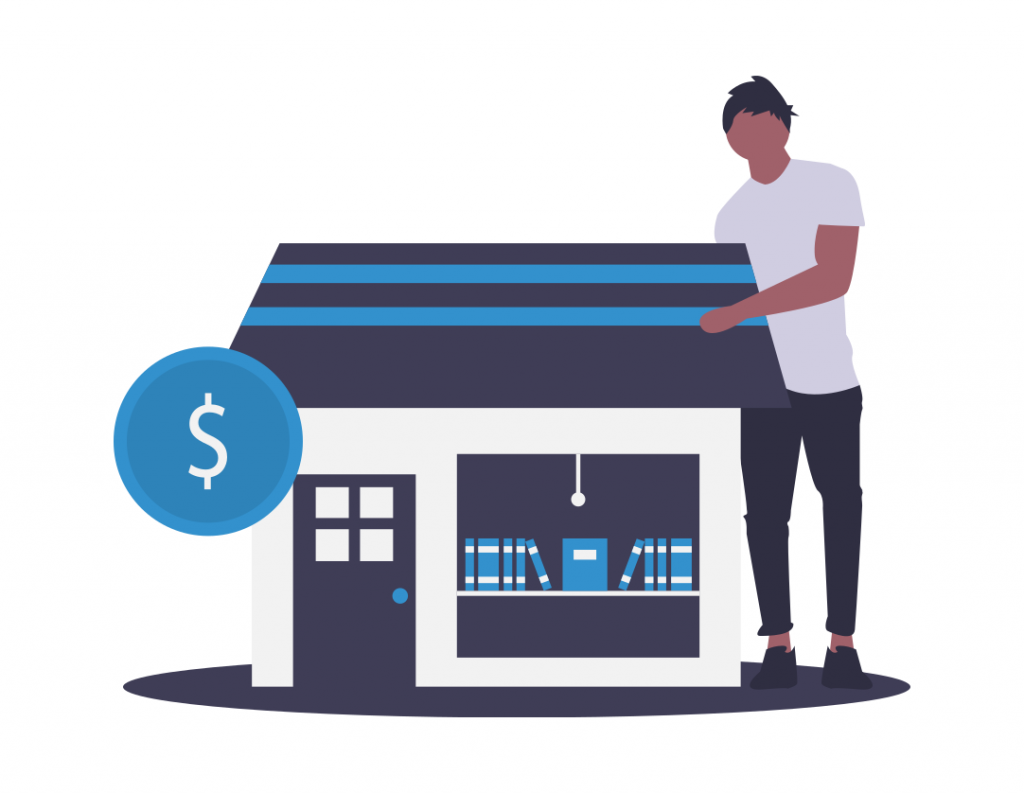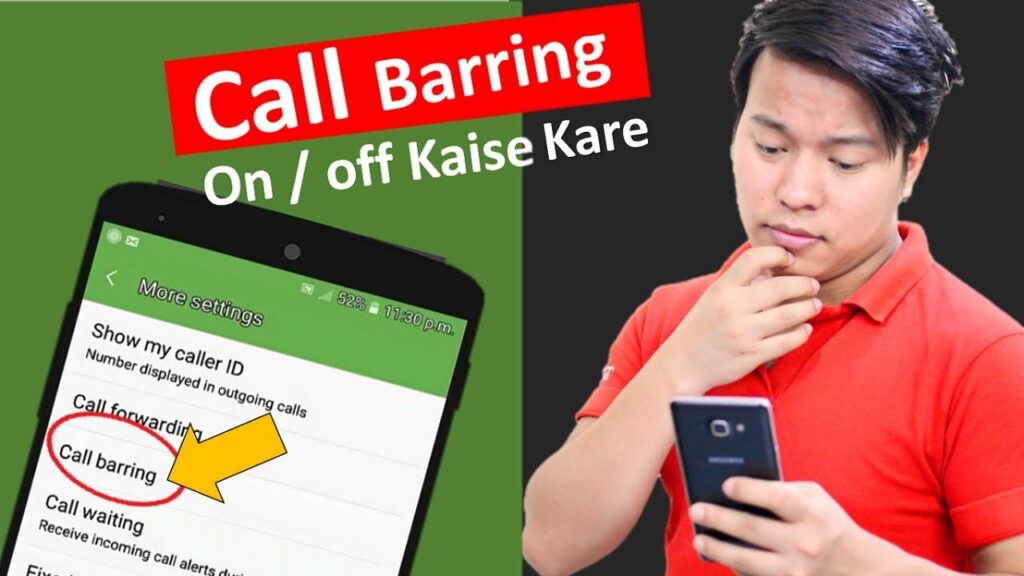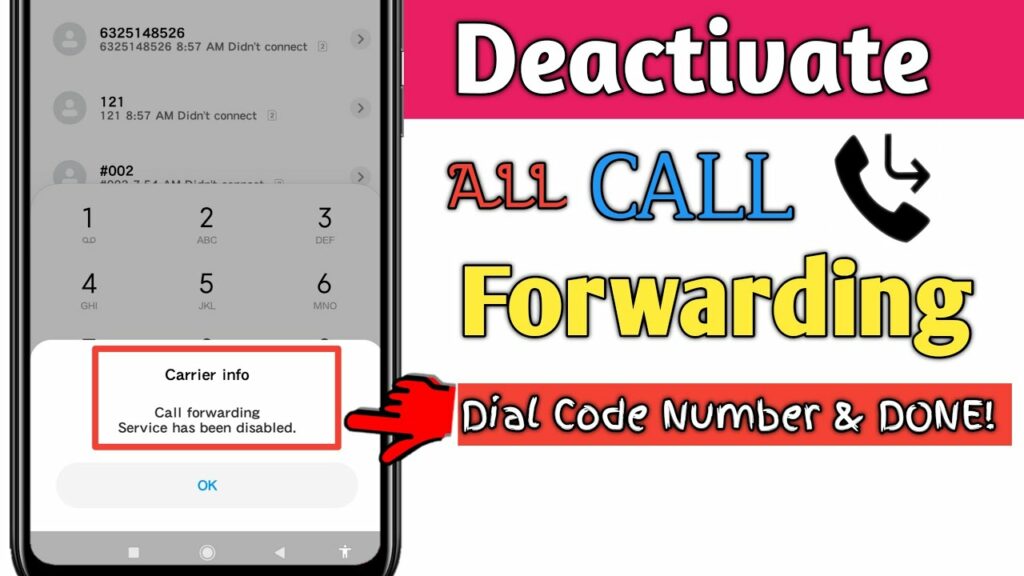Table of Contents
How to Record a Google Meet Call:
If you want to record a Google Meet call, there are some steps you can take. Read on to learn about the benefits of recording a Google Meet call, as well as its limitations. Listed below are some ways to record a Google Meet call.
Just remember to use the right settings for the recording type of call. Using the default settings may be enough to capture all of the conversations. However, if you want to capture more information, you can also enable advanced recording options.
Benefits of recording a Google Meet call:
When you want to reference the meeting later, recording a Google Meet call is an excellent choice. It avoids distractions that come with taking notes during a meeting and keeps participants more interactive. Google Meet also captures all attendees, including their names and contact numbers. When you record a Google Meet call, you will have all the details you need to make informed decisions during the next meeting.
And, of course, you can use the recording to share the information with participants after the meeting is over. The benefits of recording a Google Meet call are numerous.

- The recordings are useful for training, rehashing important details of the project, or taking notes.
- Unfortunately, the recording function in Google Meet isn’t available to everyone.
- G-Suite Enterprise users can only record a Google Meet call, but Google has opened it up to everyone until 2020. It’s also convenient for people to listen to recordings of meetings after the fact.
There are a few advantages to recording a Google Meet call. First, the recorded video will be free. This is a huge plus for those who want to share the meeting later. Recording a Google Meet call allows you to share the video and audio with others in real-time. Second, you can share the recording with others if you need to, including people you’re not familiar with. And third, a recording can be archived for future reference.
Limitations of Google Meet recording:
If you’ve ever wanted to record a video conference, you’ll know how useful the Google Meet recording feature is. It allows you to record presentations and active speakers, and the software automatically saves the recording to your My Drive folder.
Once you’ve enabled the recording feature, you can send an email with a recording link to anyone in the meeting who has started the recording process. Participants are notified when the recording begins and will be able to view it later.
Limitations to the recording:
There are some limitations to the recording option, though. First, all participants must give their consent before the recording can begin. In some cases, this may not be possible, and you may lose important discussions that require the consent of participants.
If you’re trying to record a video conference without consent, you’ll need to wait until everyone has given their permission to record the meeting. Second, if you’re not a member of G Suite, the recording feature is not available for your group.
Another limitation is that you can’t send external participants an invitation if you don’t have their Gmail accounts. If you’re using the free version of Google Meet, you’ll only get 15GB of space, and that’s for each user. In addition, the number of external participants is limited to 250, which isn’t enough for large organizations to invite all of their employees. To get around this, you can use Google Meet’s in-house Live Streaming feature. This allows you to broadcast your meeting to a wider audience.
Ways to Record a Google Meet call:
During a Google Meet call, you can record the audio and video. The recorded content is stored in your Google Drive and sent to participants via email. You can play the recorded video, download it, or share it with others. If you’re not the organizer of the call, you can also send a recording to another person.
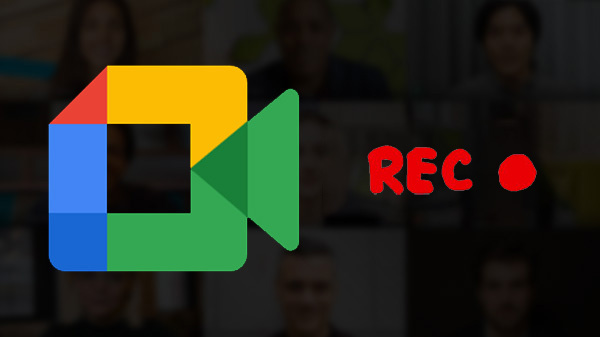
Listed below are some ways to record a Google Meet call.
- To start recording, sign in to your Google account and then select the Meet event.
- First, you can install a third-party application called OBS.
- The application is available on Macs, Windows, and Linux.
- OBS can record audio and screen and supports both Google Meet and Google Chrome.
- OBS also allows you to stretch the screen.
- Its user-friendly interface makes it ideal for people who have little to no PC experience.
- If you are an expert in Windows, you can try using the Mac version.
Conclusion:
Once you’ve installed this program, you can use it to record a Google Meet call. It starts recording when the three dots appear. It will then prompt you for permission to record the meeting. Once you’re done with the meeting, you can go to the “Meet Recordings” folder in the organizer’s Google Drive. There, you’ll be able to find the recording you’ve created.