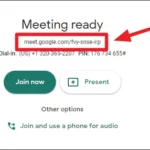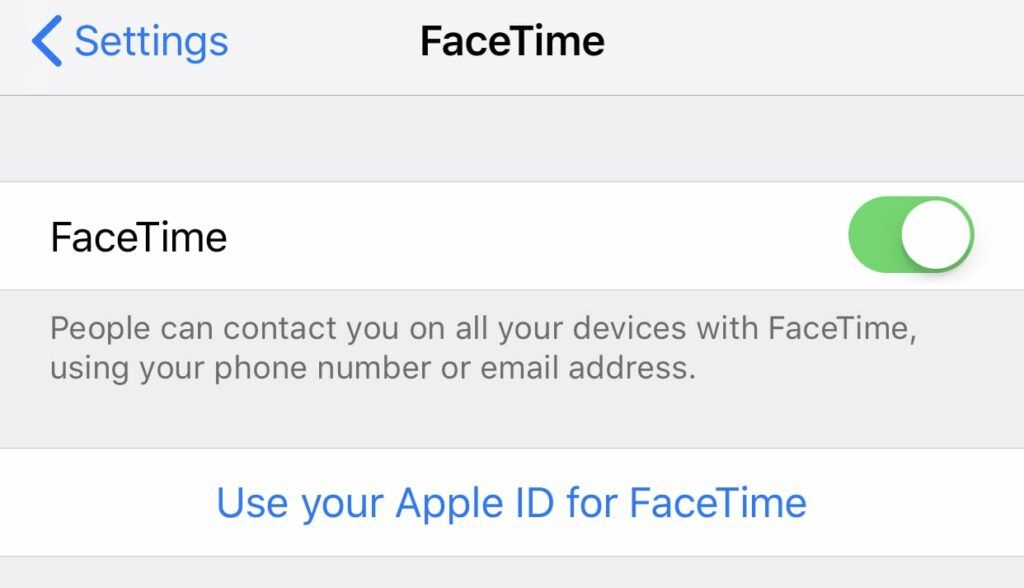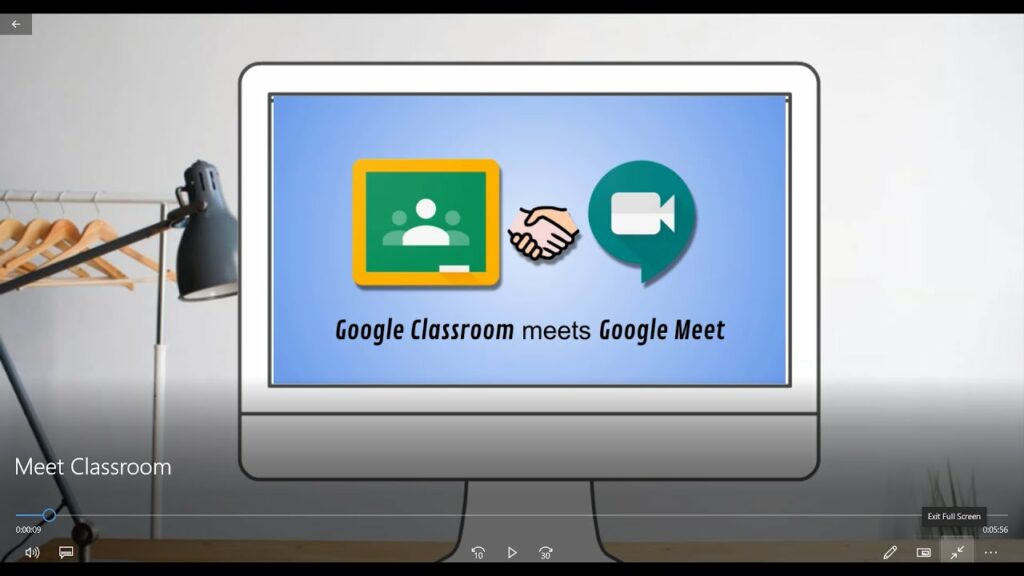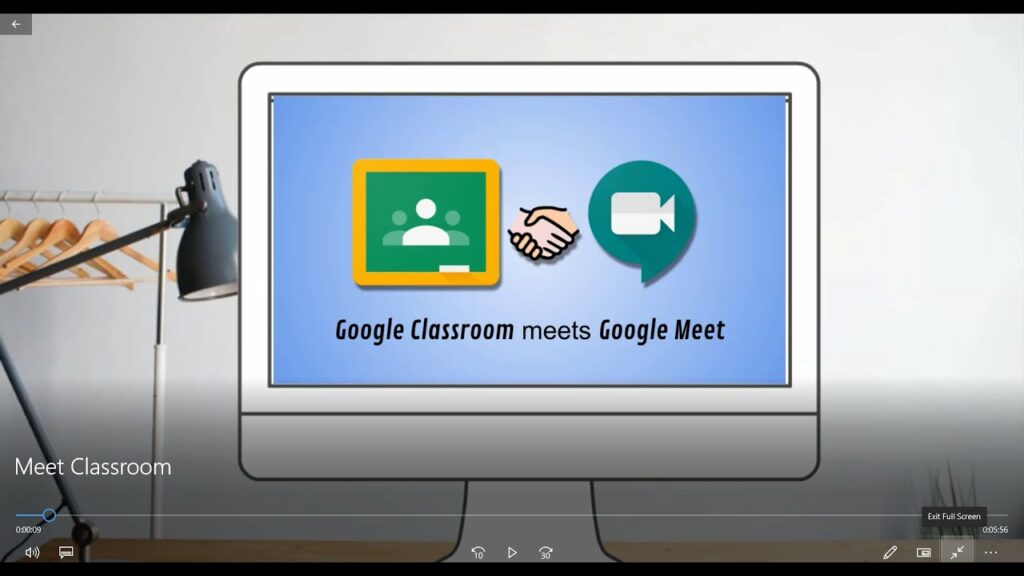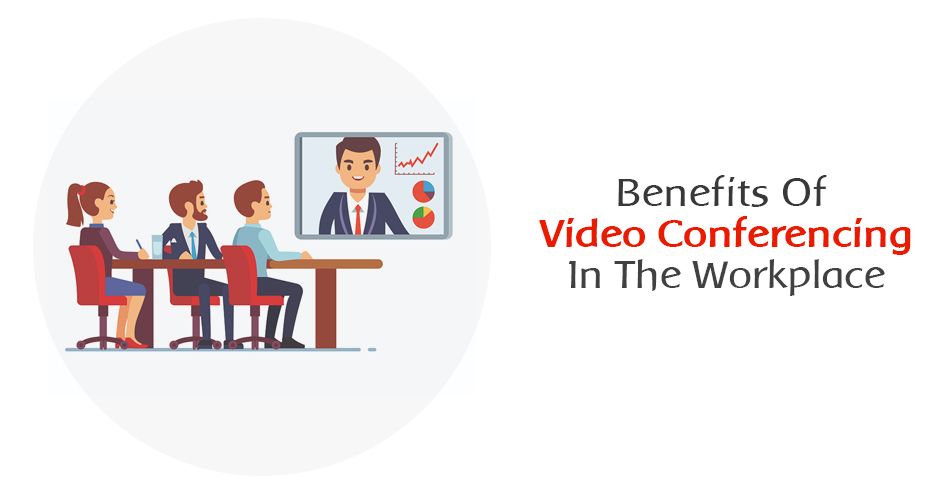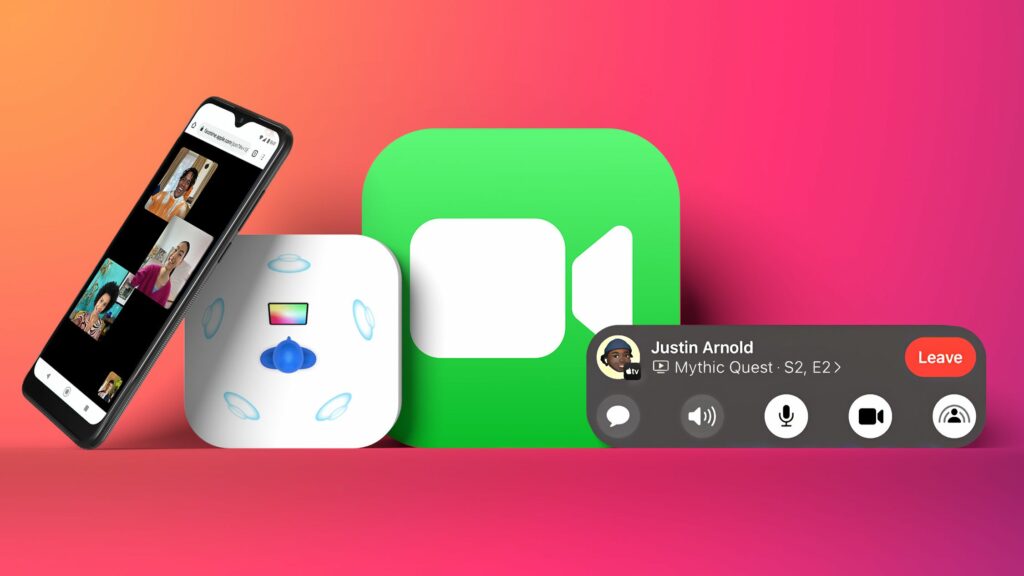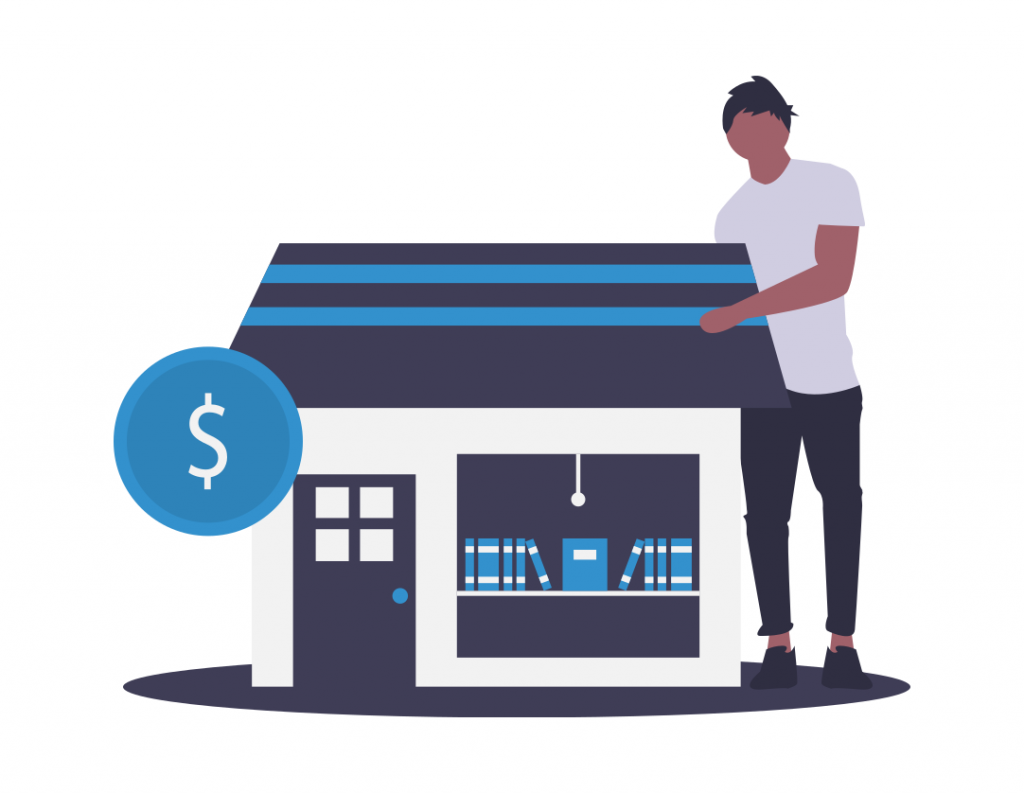Table of Contents
Screen Share on FaceTime Mac:
In order to share your screen in FaceTime, you need to run macOS Monterey 12.1 or later, and all the participants need to run MacOS 12.1 or later or iOS or iPadOS 15.1 or later. Earlier, users had to use external apps to share screens from their iPhones and iPads. However, iOS 15.1 and iPadOS 15.1 brought the much-awaited ability to share screens using FaceTime.
During the COVID-19 Pandemic, people have been working from home and students are studying online. This has made users need to share their screens with each other on regular basis. Thus, the built-in screen sharing feature has been long due for FaceTime.
Screen sharing is a tool that had been missing from FaceTime in macOS for far too long. But Apple finally added the feature in Monterey 12.1. Modern Macs, iPhones, and iPads all have the ability to screen share when running the appropriate software.
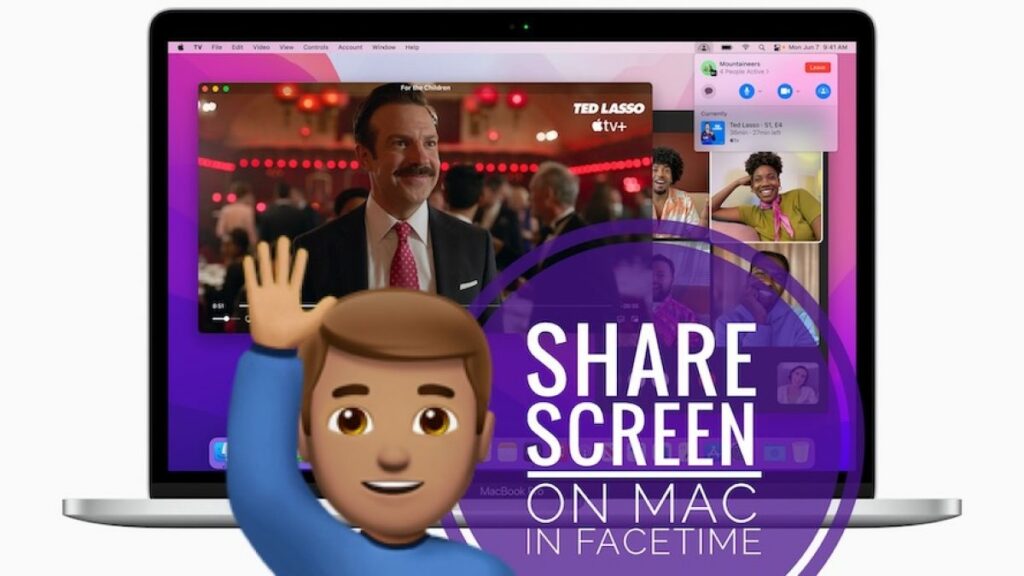
FaceTime Screen Sharing is a Welcome Feature:
Screen sharing is a popular feature of many video conferencing apps. And FaceTime in MacOS offers a functional tool that performs well. Share your screen only takes a few clicks, and the overall user’s interface is intuitive.
One downside, however, is that anyone using a device unable to run newer software will need to excuse themselves from screen sharing calls. With that said, obsolescence is inevitable, and eventually, everyone will catch up.
Key Features of macOS FaceTime Screen Sharing:
You will get the following key features of macOS when you start FaceTime Screen sharing.
Multi-Monitor Support:
ScreenTime lets you choose any display actively connected to your Mac. You can even toggle between displays right in the middle of an active FaceTime call.
Video frame optimization:
ScreenTime applies clever video post-processing to your screen capture. Your friends should get a crisp reception even if their connection is a bit spotty.
Picture-in-picture support:
ScreenTime allows you to show your webcam in picture-in-picture windows on your screen. Your friend will see your desktop and face at the same time.
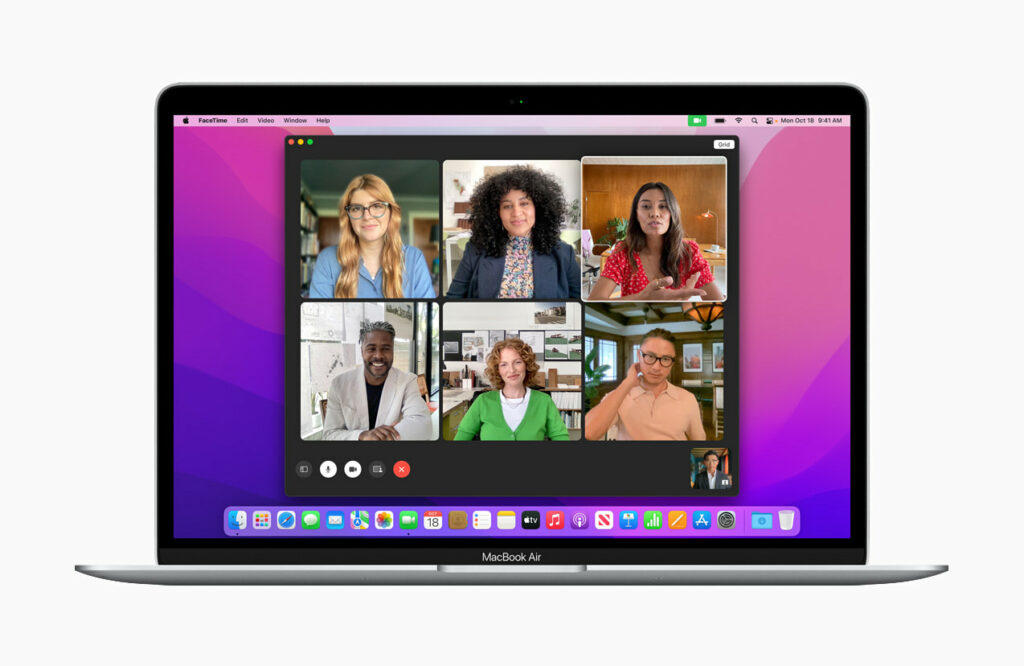
How to Share Screen on FaceTime Mac:
- Lauch FaceTime on your Mac.
- Click New FaceTime and add the contacts you want to share your screen with.
- Then click the FaceTime button. Alternatively, select a recent contact to start a video call.
- When the call has been connected, click the SharePlay button on the control overlay.
- To share your full screen or a specific window, click Window or Screen from the drop-down menu bar. If you chose Window, click on the Windows in question that you want to share.
How to Stop Screen Share on FaceTime Mac:
- To stop sharing the windows or screen, click Stop windows/screen sharing from the item drop-down menu on the FaceTime bar.
- Where you can also change which windows is shared.
- When sharing a Windows, you can also click the SharePlay in the upper right corner of the Windows to reveal three options.
- Stop Windows sharing
- Change shared Windows
- Share full screen
Conclusion:
Screen sharing has been added as a feature in FaceTime on macOS Monterey as well. Anyone and everyone in a FaceTime call, regardless if they are joining from Apple or non-Apple device, will be able to see the shared screen. If you initiate a FaceTime call from a Mac and it has been upgraded to macOS 12.1 or later. You will be able to share your desktop screen as well.
The above-provided information will be very useful for you. I hope you understand this article how to screen share with FaceTime on Mac. If your answer is no then you can ask anything below in the comments sections. If your answer is yes then please share this article with your friends.