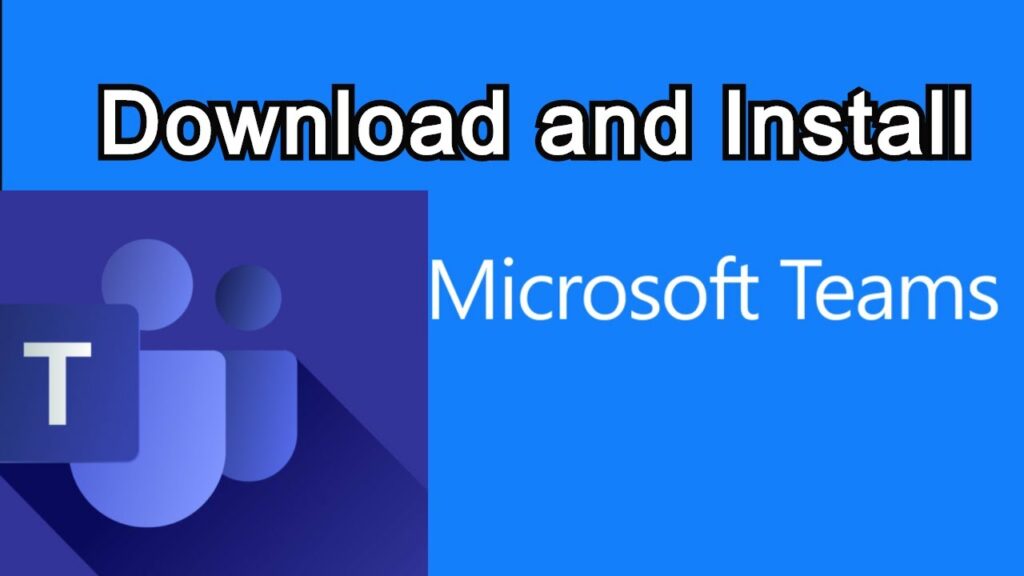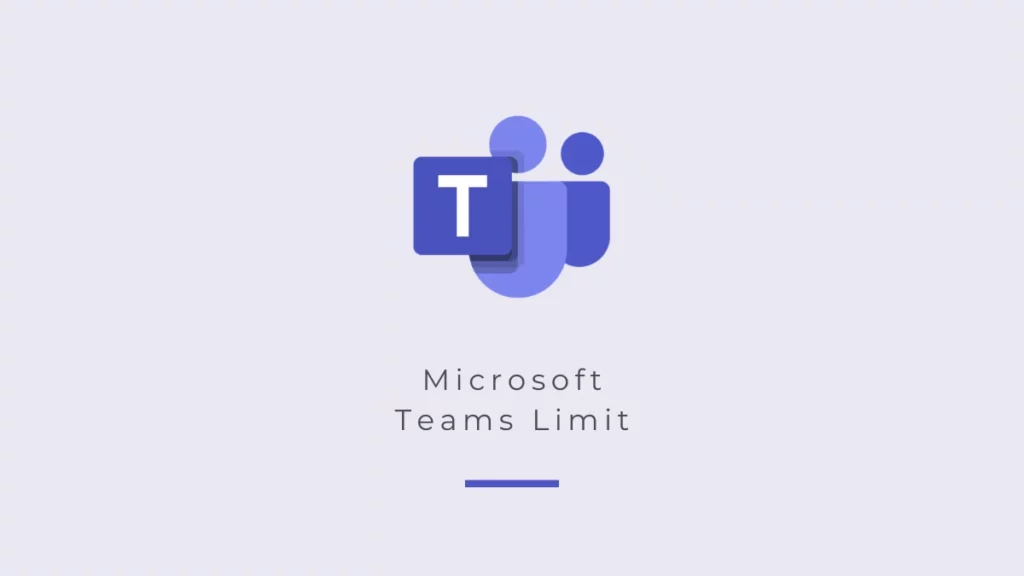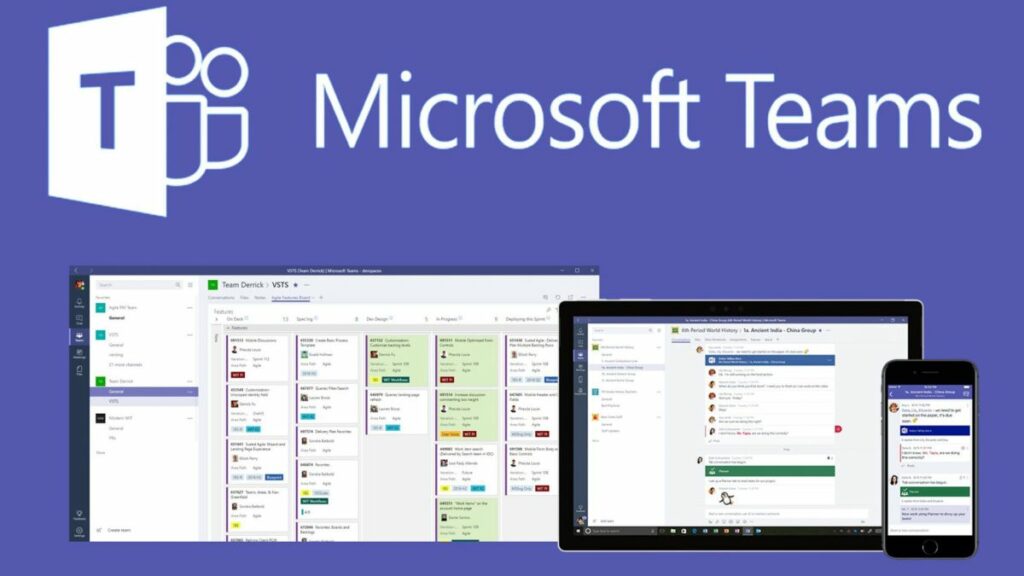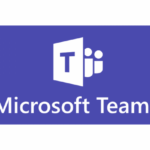Table of Contents
WhatsApp Application:
WhatsApp is a free application downloaded for smartphones it is used to send messages, images, audio, or video. The services are very similar to text messaging services, however, because WhatsApp uses the internet to send messages. The cost of using WhatsApp is significantly less than texting.
How to download Whatsapp on Laptop?
How to Download Whatsapp on Windows 10 is easy once you have downloaded the Windows Store app. The app requires you to be running Windows 10 version 18362.0 or higher. Once downloaded, you can open the Microsoft Store preview and search for WhatsApp. Click on it, and your PC should launch the WhatsApp Beta download. It will take a few minutes to complete. Once installed, you can start sending messages through WhatsApp.
To download WhatsApp on your PC, first, you need to download the BlueStacks emulator. This software will help you run WhatsApp natively on your PC. It will also let you browse the web, and allow you to sign in and out of the application. After the installation is complete, you should go to the Microsoft Store and search for the app. It will be blue and look like a shopping bag. Once you’ve found it, click on it to open it. Once the app opens, tap on the magnifying glass icon or search field on the top of the screen to get started.

Instructions to download Whatsapp on Windows 10:
If you’ve been unsure about how to download WhatsApp on Windows 10, you should read on. If you have a Microsoft Store account, you should be able to sign into it using a QR code. You’ll be asked to sign in to the app after it has been installed. Then, open the app and start sending messages. The first thing you need to do is to install BlueStacks. This emulator is free and will install on your PC.
Once you’ve installed BlueStacks, you’re ready to install WhatsApp. Once you’re signed in, you can follow the steps in the setup wizard to complete your installation. Don’t forget to connect to an internet connection. Make sure your mobile phone has a working number. Once you’ve installed the application, you can start sending and receiving messages from your friends and family. It’s as simple as that.
Whatsapp for Windows 10/11:
Once you’ve installed BlueStacks, you’ll be able to open WhatsApp on your Windows 10/11 system. You can also sign in with your existing Whatsapp account to continue using the app. Be sure to remember that you can’t uninstall Whatsapp on Windows 10. While you can use it on other devices, it’s still best to keep it on your phone. You can download the latest version of the app through the Microsoft Store if you’re not using the latest version.
Once you’ve installed the app, you can open it by scanning the QR code. Once the app has opened, you can sign into it. Then, you can start messaging. Whatsapp on Windows 10 is as easy as using your phone’s web browser. You can also use the WhatsApp desktop application to send and receive multimedia messages with your friends and family. When you have your WhatsApp on your PC, you’ll be able to chat with friends, share pictures, and view locations.

Messaging application for Windows:
WhatsApp is a messaging app that lets you send and receive messages with friends. The app has numerous features, including the ability to send multimedia files. However, it’s not possible to uninstall WhatsApp. This is a good example of the importance of trusting your phone’s QR code. While there are many websites that can help you download the application, it’s vital to make sure that you don’t download the app on your phone before it’s tested.
Once you have your phone, open the Microsoft Store. The app’s icon is blue. It will now open the Microsoft Store. You can click the icon to download it. It will ask you to authorize the application. This will give you the ability to download WhatsApp on your Windows 10 PC. Afterward, the app will be installed on your PC. It will be installed on your PC. You can now send and receive WhatsApp on your phone.
After the complete Installation of Whatsapp?
After you’ve installed the Microsoft Store, you can download the WhatsApp app. Once you’ve installed the application, you’ll need to install the BlueStacks emulator. This will run WhatsApp on your PC natively. You should accept the permissions prompt to access the application. Once the installation is done, you’ll need to sign in to WhatsApp. If you’ve already downloaded the app, the next step is to open it.