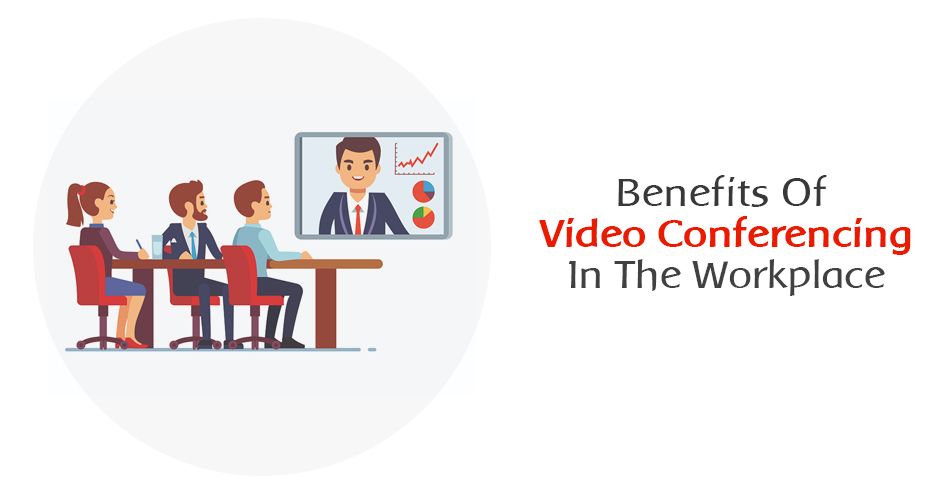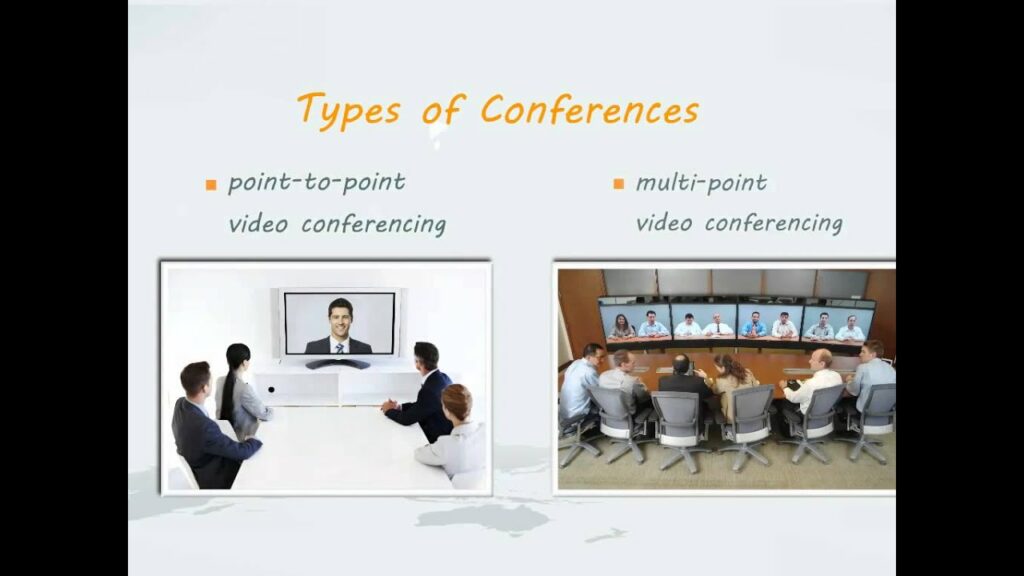Table of Contents
Microsoft Teams:
Microsoft Teams is a unified communications platform combining modern online meetings, teaching technology with enterprise-level persistent chat, file storage and collaboration, and application integration. With Microsoft Teams you can conduct one-to-one or group audio and video calls. You can share screens during web conferencing, schedule meetings, and also record those meetings. Read the whole content to get information on How to Install Microsoft Teams?
So, Microsoft Teams is a specialized work environment for team collaboration on various projects. It combines chat, notes, attachments, appointments, and correspondence. It is a software product of Microsoft. Microsoft Teams has grown in use due to more people working remotely. Initially focused on businesses or education settings using Microsoft 365, but now also extended to personal users. The big boom has been in video calling, but that is not all that teams offer.
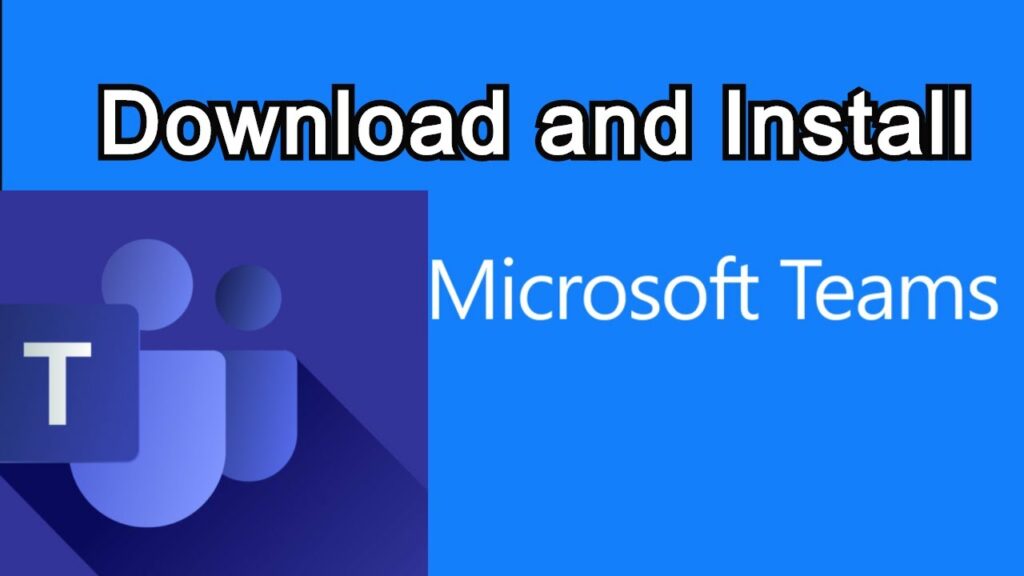
Features of Microsoft Teams:
- Meet upto 250 participants at the same time.
- Share your desktop, applications or a whiteboard during meetings.
- Automatically record and upload video, audio, and shared content from meetings to Microsoft Stream.
- Audio conferencing allows audio only participants to join via telephone
- Join meetings and collaborate from Windows, MacOS, Android, and iOS devices.
All your Collaboration in one place.
- Chat
- Web meetings
- Documents
- Content review and approval
- Notes
- Task coordination and planning
- Announcements
How to Install Microsoft Teams?
Many users install Microsoft Teams on their devices without knowing that they have already installed it not. Before you download and install Microsoft Teams, check if you have already had it on your Device. Microsoft Teams has quickly risen up through the ranks of video conferencing software, for both business and personal use. One of the easiest and widely used ways of installing Microsoft Teams is by downloading the setup directly from Microsoft’s official website.
Also, in this guide, you will learn the steps to install the Microsoft Teams app using the above download link. If you need to install Microsoft Teams on your PC or Mac, you have come to the right place. You need a Microsoft account to sign in to Microsoft Teams app.
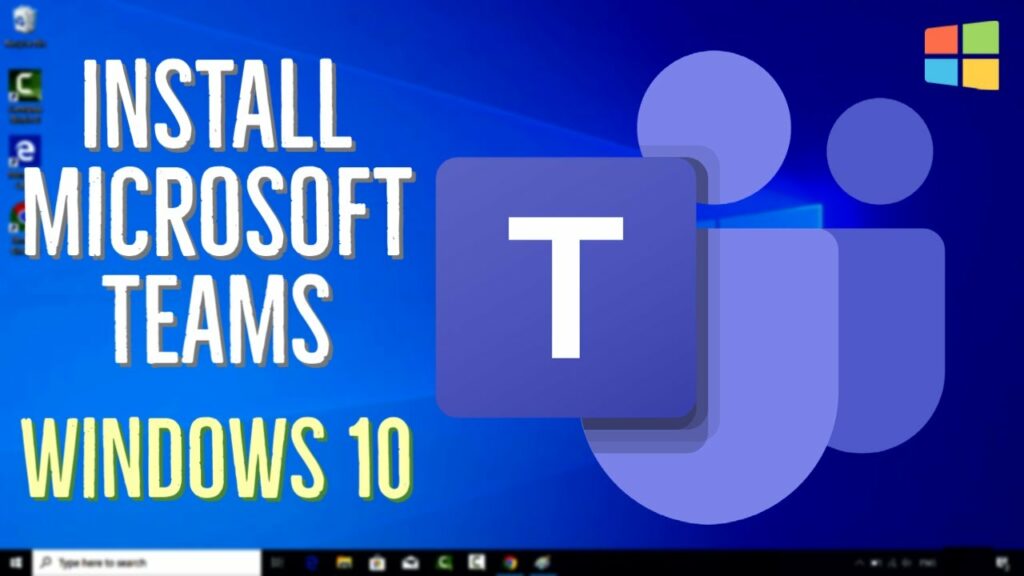
Microsoft Teams Operating Systems Requirement:
- MacOSX
- iOS
- Android
- Linux
- Ubuntu
- Chromebook
How to Download Microsoft Teams?
So, you can download Microsoft Teams directly for your device from here as the link is provided at top of the post. We provide the official download link for Microsoft Teams here. It is the latest version of the 2022 Microsoft Teams app. Feel free to download it by just clicking on the download link.
How to Install Microsoft Teams?
- Download the Microsoft Teams app from the above link here in this post.
- Open the Downloaded link.
- Scroll down and click the Downloads Teams button.
- Save the insteller on your device.
- Double-click the Teams_windows_x64 file to begin the installation.
- Sign in with your email address. Or the account associated with Microsoft Teams.
- Once you complete the steps, Microsoft Teams will install.
- Now you can enjoy to start interacting with co-workers to get doing work.
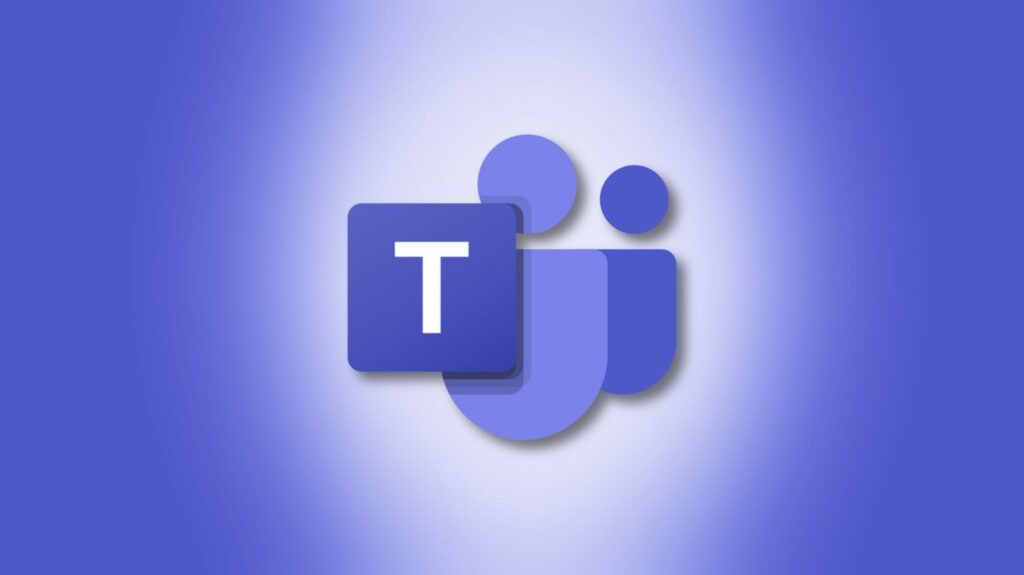
Download Link:
Microsoft offers several security features in Teams, Including two-factor authentication, single sign-on, and encryption of data in transit and at rest. Teams’ workflows can take advantage of security features of other integrated Microsoft apps as well, such as SharePoint encryption. Due to all security features, we recommended you install the Microsoft Teams app on your required device.
Microsoft Teams is the best app for the conference call. Many institutions and businesses use it to join meetings, conference calls, etc. We recommended our users install it for your system. The downloaded link is the official and the latest version. For more information visit our home page.