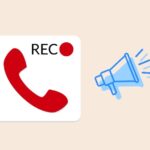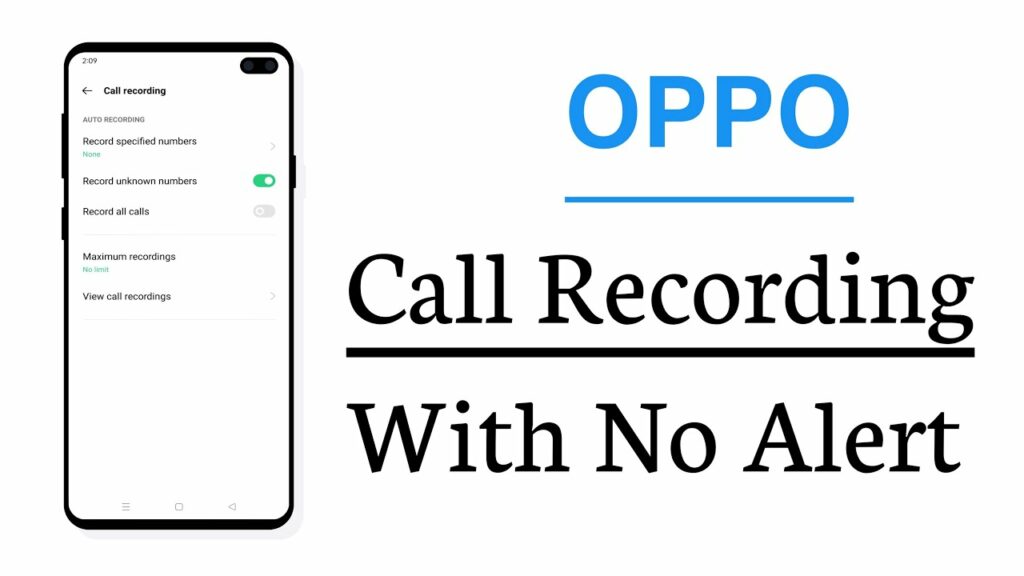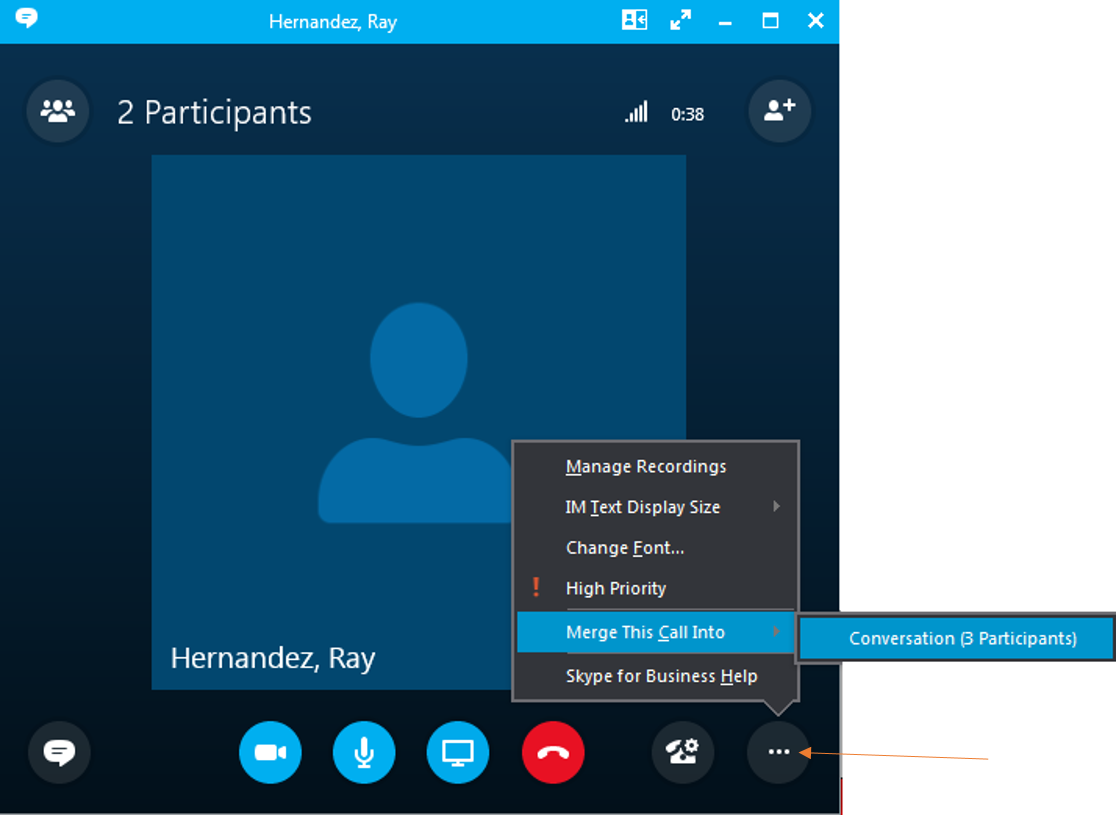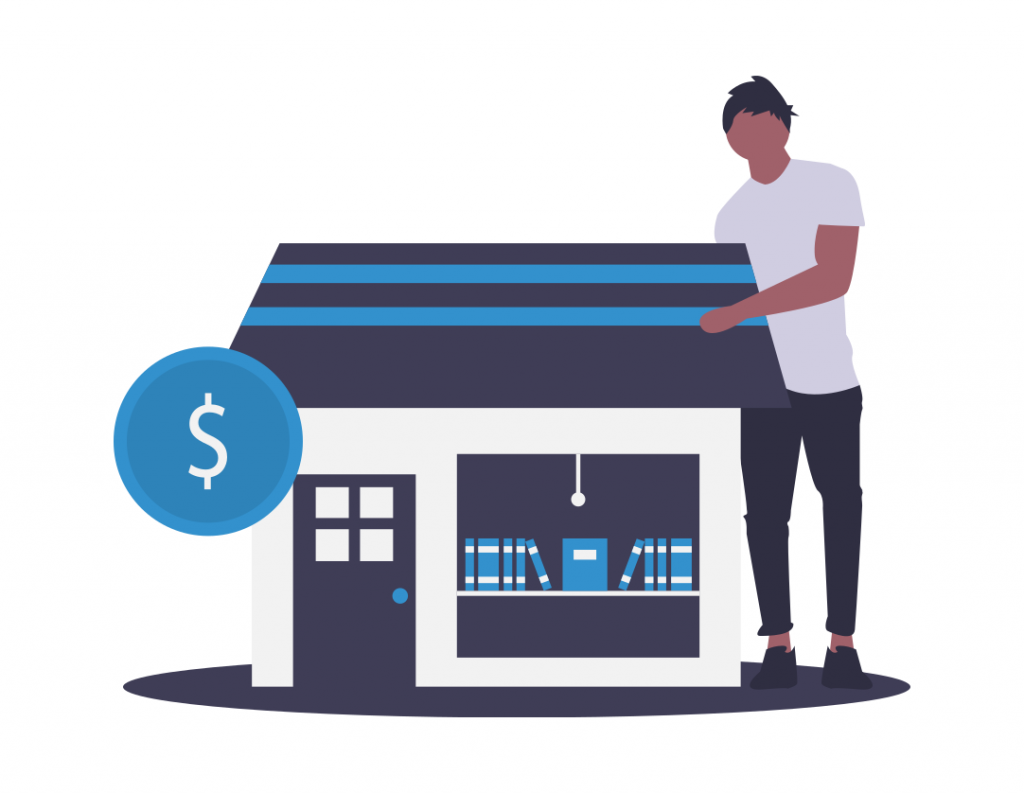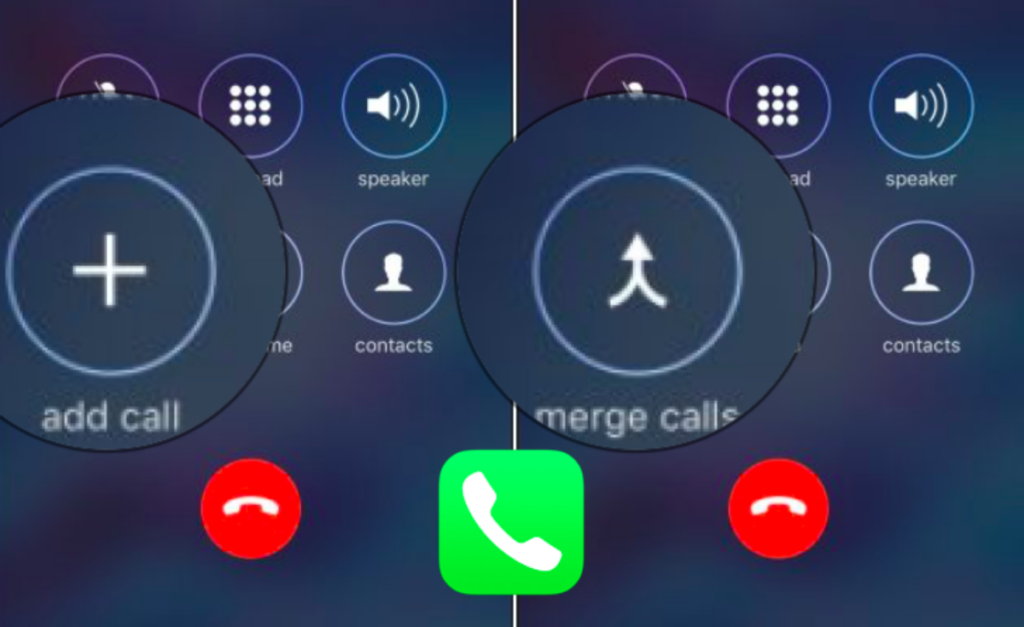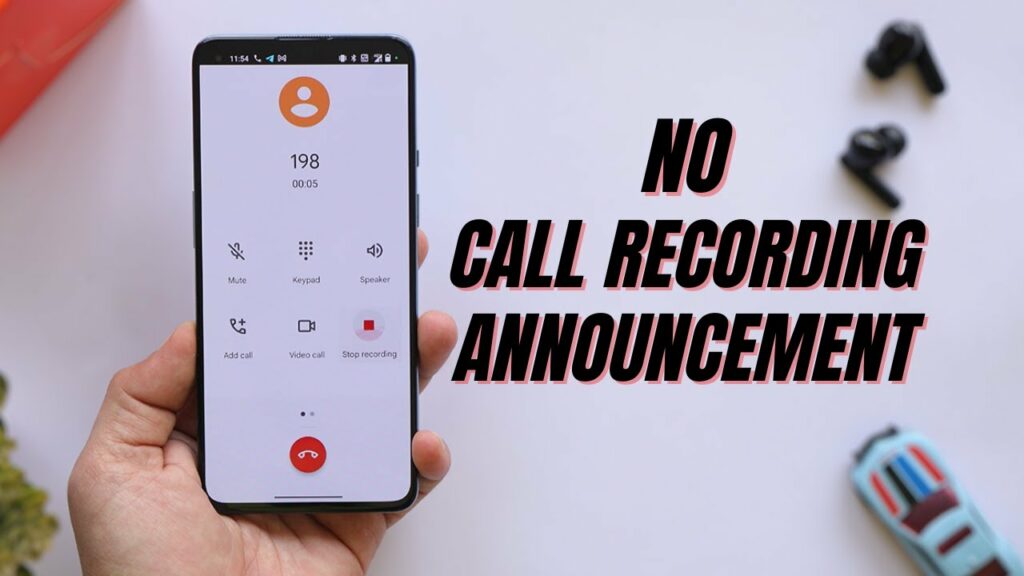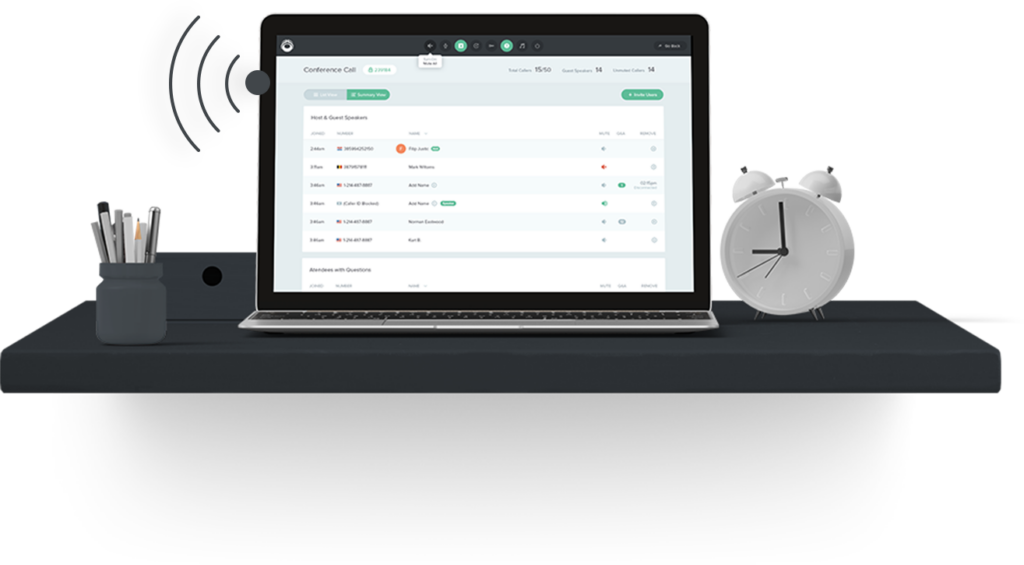Table of Contents
How to Make a Group Conference Call on Microsoft Teams?
Microsoft Teams provides an easy way to make group conference calls. Whether you need to meet with a group of people to catch up on important tasks, or you want to make an important announcement, Teams has the ability to make group calls. You can also make video conferences, schedule meetings, or even launch a conference dial-in. Read more to get information on this How to Make a Group Conference Call on Microsoft Teams?
How to reduce data usage in meetings and calls on Microsoft Teams?
Microsoft Teams is rolling out a new feature for reducing bandwidth in video and audio calls. The feature will balance the number of participants, bandwidth conditions, and other factors. If you’re on a cellular connection, you can turn off data use in meetings or calls by tapping the cellular data icon and selecting “Never.” Otherwise, you can set it to Always or Cellular. The change should be made available by mid-March.
Optimizing your network is crucial to call and meeting quality. More people are using video calls and require more bandwidth. However, you need to keep in mind that every user in a meeting or video call uses different amounts of bandwidth. Microsoft recommends a minimum of 30KBps for audio and two Mbps for group video calls.
Microsoft Teams has also added a low-data mode to help users who are in-network spots with poor connectivity. In this mode, you’ll be able to set the amount of bandwidth you’d like to use during meetings and video calls. The new feature will be available on Windows 10 in early 2021 and will allow users to adjust settings based on their network connection. This feature will work with both Wi-Fi and cellular connections, and users should set data settings accordingly.
Guide to Reduce Data Usage and How to Make a Group Conference Call on Microsoft Teams:
To reduce data usage, you should also turn off video in meetings. Video has been known to degrade the quality of calls. Video quality can be improved by increasing the bit rate of the video, but you need to check this first before enabling it. By limiting video bandwidth, you can save money on data, especially if you’re on a VSAT satellite plan.

Another way to reduce data usage in meetings and calls on Teams is to turn off the HD video feed. In this way, you can reduce data usage and maintain video quality. However, this is not a perfect solution. It’s important to consider all of the options available to you and your team.
In case your network connection is slow, it can affect your experience. To fix this, download Microsoft’s Network Assessment tool. It will give you a network test and report back with the results. This tool will help you identify areas where you can improve your connectivity. This tool will also help you troubleshoot connectivity issues.
Another way to reduce data usage in meetings and calls is to enable the use of cloud storage. It’s free to try this feature in a Teamwork Analytics 30-day trial. During your trial, you’ll have access to the Teams Calls and Meetings app.
How to schedule video conferences on Microsoft Teams?
Microsoft Teams makes it easy to start and schedule video meetings. To schedule a video meeting, click the start and end times. In order to join the meeting, make sure you’re signed into Teams and that you have your microphone and webcam enabled. Once you’ve done that, you can proceed to prepare for the meeting.
Before you schedule your first Teams video meeting, make sure you’ve tested the device for compatibility with Teams. Depending on the device, you might need to allow the app to access your microphone, camera, speakers, and screen-sharing capabilities. You can also test out different configurations and settings to ensure everything works properly.
Microsoft Teams allows you to customize your meetings to your preferences. You can choose to view one speaker or all meeting attendees at once. You can also customize the length of the meeting. You can even set the meeting to be a private video call, which will allow you to keep track of who’s talking and what’s not.
Schedule your Meetings:
Once you’ve decided on the type of meeting you want, you can set it up in Teams. You can do this using the Scheduling Assistant or the drop-down menu on the calendar. Once the meeting is set, you’ll be able to invite other participants to join the call.
Microsoft Teams allows you to set up group conversations, consultation meetings, and one-to-one meetings. You can also share the desktop screen. This is the easiest way to see presentations. You can even invite people outside the organization if they’re not on Microsoft Teams. You can also invite people from outside the organization to participate in the meeting.
Microsoft Teams also lets you schedule meetings with participants from your Outlook calendar. The Outlook plug-in makes the process easy, and you can schedule a video conference in just a few clicks. You can view documents while you’re holding the meeting and make edits in real-time. Depending on how many participants you have, you can set up a meeting for up to 1000 people.
Adding More Participants:
To add participants to a video conference, you can choose a start and end time and add an agenda. If one of the invited participants is not available, Teams will suggest alternate dates. These alternate times will be shown below the start and end times. These alternate dates can be substituted for the original times. You can also send the meeting link directly to guests.
You can invite people to join your video conference using their email addresses. If they are not on Teams, they can still join. You can toggle on anonymous join if you need to. The other option is to send invitations to individual members of your team. If you are unable to invite everyone on your team, you can also invite people via email or phone.
Once you’ve added participants, you can schedule meetings on your Outlook calendar. You can customize the meeting by choosing the location, team channel, and meeting details. After scheduling a meeting, you can send the invites to your attendees using Outlook. Microsoft Teams also has a built-in Scheduling Assistant, which makes it easy to set up and send invitations for meetings.
How to launch a conference dial-in on Microsoft Teams?
Microsoft Teams has a new feature called Audio Conferencing that allows Teams users to conduct online meetings and class sessions. The new feature includes a dial-in audio conference number that attendees can use to join the meeting. In addition, Teams users will receive an email inviting them to attend the meeting via Audio Conferencing. Organizers will need a PIN to join the meeting via dial-in. However, attendees will not need the PIN to join the meeting using the Teams client.
To launch a conference dial-in using Microsoft Teams, you must first create a meeting in Outlook. Make sure to include the conference dial-in number in the new calendar event. Then, click the drop-down menu next to Online Meetings, and select Teams. After that, save the new event.
To launch a conference dial-in using Microsoft Teams, you should have a Microsoft Business Voice account. If not, you cannot invite external users. External users are users that are outside the Teams application. They must have a PSTN connection or a Microsoft Phone System. Thank you for joining our site to get information on How to Make a Group Conference Call on Microsoft Teams?