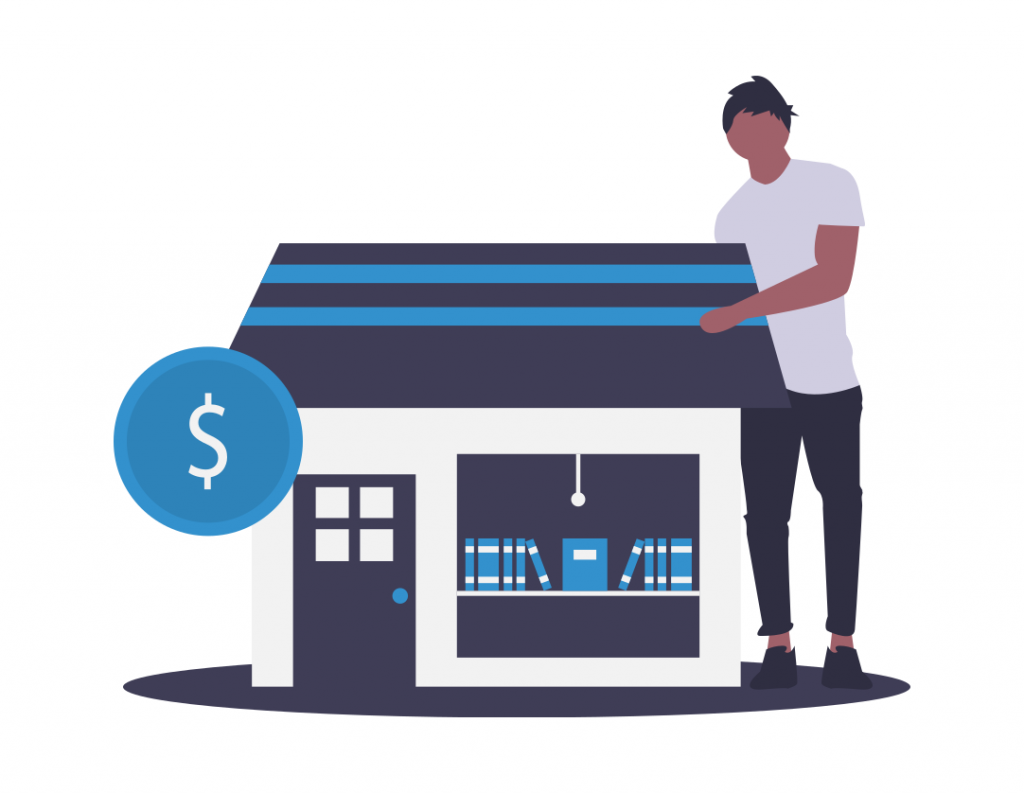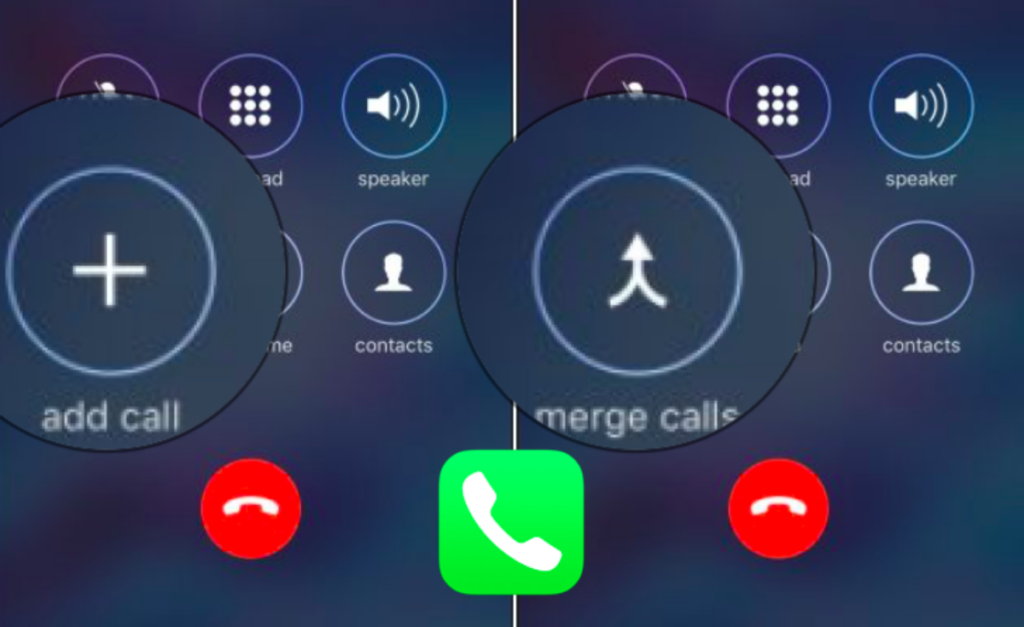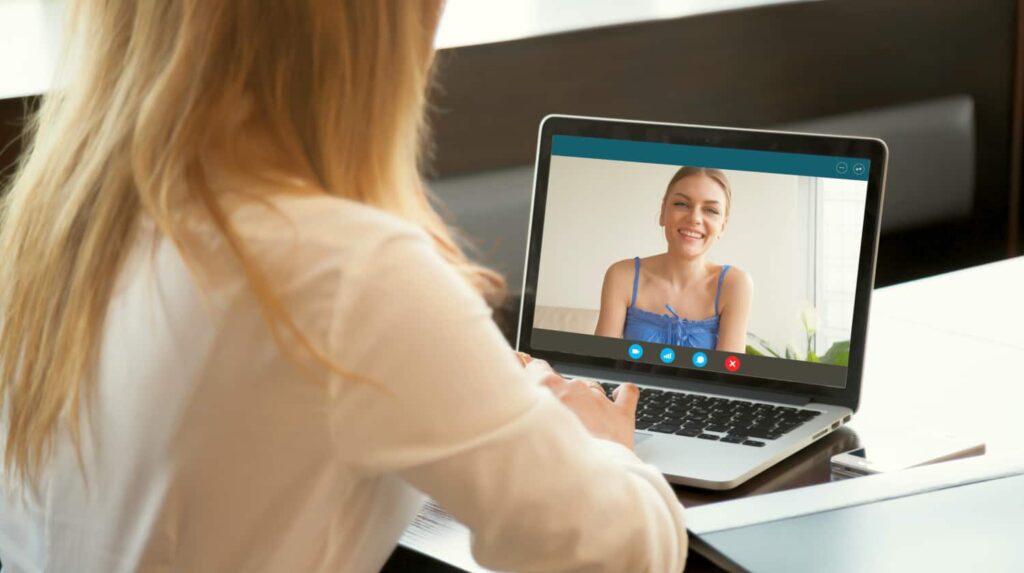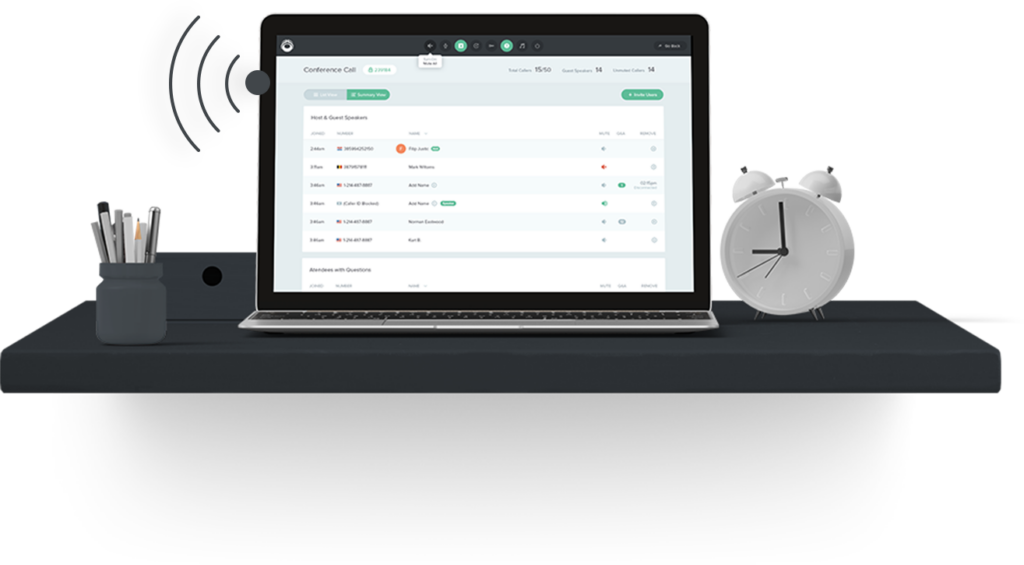Table of Contents
How to Join a Google Meet Online Class?
How do you join a Google Meet online class? Watch this video to learn how to sign up and participate in a class. If you’re the instructor, make sure to include your code so you can join the class. Once you’re signed in, you can present your topic or hand up to let the moderator know you’d like to speak. You can also use the Join a Class feature to join a class in Facebook Messenger.
Learn how to join a Google Meet online class:
When you join a Meet online class, you can view everyone on the screen on the same page. This is helpful for teachers, but students prefer the video feed. You can use the Spotlight view in the Google Meet app to highlight the active speaker.
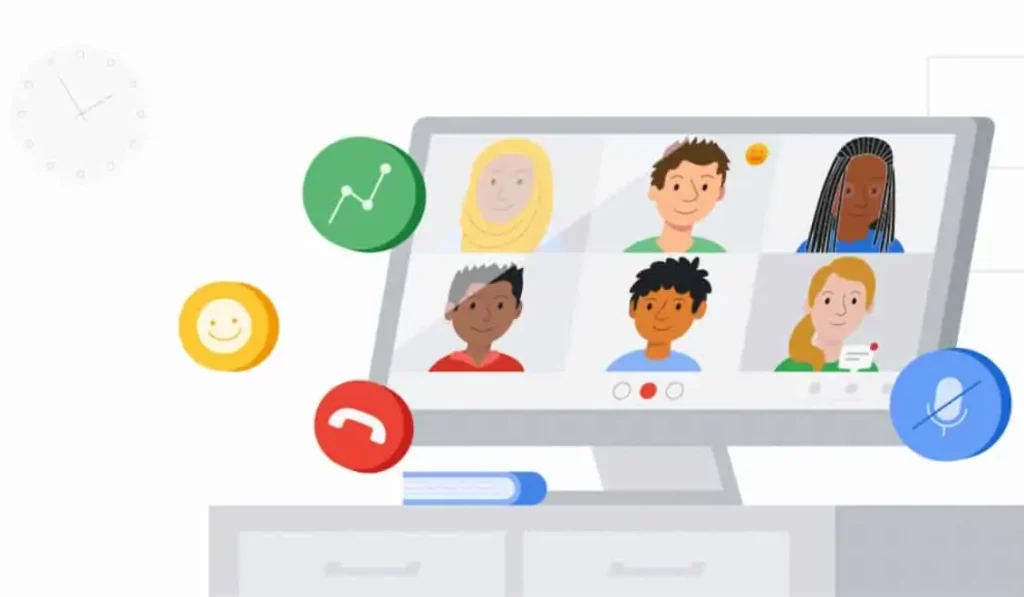
- You can enable this feature only after you’ve joined the class.
- By clicking the More icon, then changing the layout. Choose Spotlight in the drop-down menu.
- To add physical items to your lesson, you can use a document camera.
- To do this, first, click the three-dot settings icon on the Meet screen.
- Then, click Video at the top. From there, you can select your camera.
- Afterward, click Continue.
- Once you’ve clicked the “Continue” button, you’ll be prompted to enter the meeting code and link.
- You’ll receive an invitation to join the class.
Sign up for Google Meet:
How to Sign up for Google Meet Online Classes? If you have a G Suite for Education account, you can now join live video classes from your computer. This is an excellent way to connect with your students in real-time, either for classroom instruction or for group discussions. Regardless of the time of day, this tool is easy to use.
- To get started, follow these steps.
- Once you’ve completed the steps, you’ll be able to join a live video class in a snap.
- Open the app and click on the icon that looks like a white bar at the bottom of your screen.
- Select the “Present now” option.
- If you want to share your entire screen with students, select “Employ Full Screen.”
- However, if you’re on a Mac, you may be prompted to grant permission to share your screen with your remote classmates.
- Once you grant this permission, your whole screen will be shared with your remote students. You may have to restart your browser and the application after you’ve granted them permission.
Present in a Google Meet online class:
Using Google Meet to present in an online class can be a simple task if you follow a few basic instructions.
- First, insert the Meeting ID into the Meet homepage.
- Then, select the options you need to join the meeting.
- Select whether to present the screen right away or use the camera and microphone.
- Once you have completed these steps, you can begin the meeting.
- You can invite your students by adding their names to the list and setting a start and end time for the meeting.
- When it comes to screen sharing, Google Meet allows both the host and participant to see what is on the other’s computer.
- You can share your entire screen or just a single application.
This is particularly useful if you want your students to see your entire course plan, agenda, and expectations. Using Google Meet is free for educators. For non-profits, it allows instructors to share their presentation materials in real-time with participants in the class.
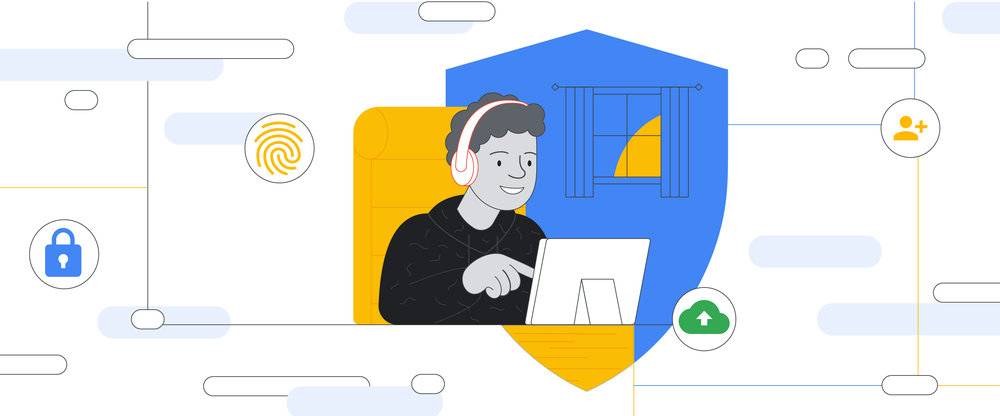
Hand raised to let a Moderator know you want to Speak:
To indicate that you want to speak during a Google Meet Online Class, all you have to do is raise your hand. To do so, locate the “Raise Hand” button at the bottom of the screen and click it. This will make an indicator appear on the presenter’s screen, but you will only hear the sound if someone raises their hand first.
If someone raises their hand before everyone else, the moderator will know that they have the floor. The raise hand button in Google Meet is the easiest way to let the moderator know you want to speak. Simply press it to indicate that you would like to speak. By default, anyone who starts the meeting is the moderator.
Conclusion:
Each participant may have one, and this person will receive notifications from other participants as the hands rise and fall. Participants can also lower their hands after speaking or asking a question. Read the above post till the end to get full knowledge of Google Meet Online Class Join.