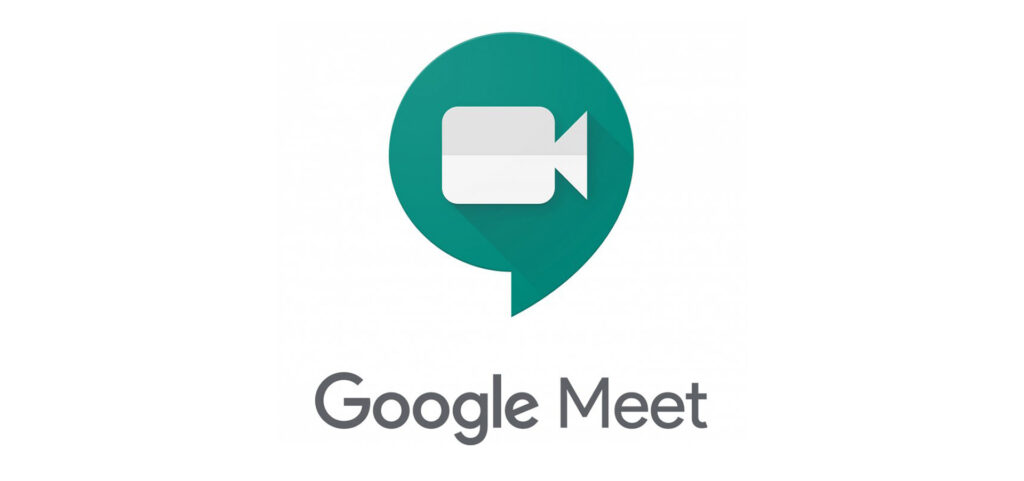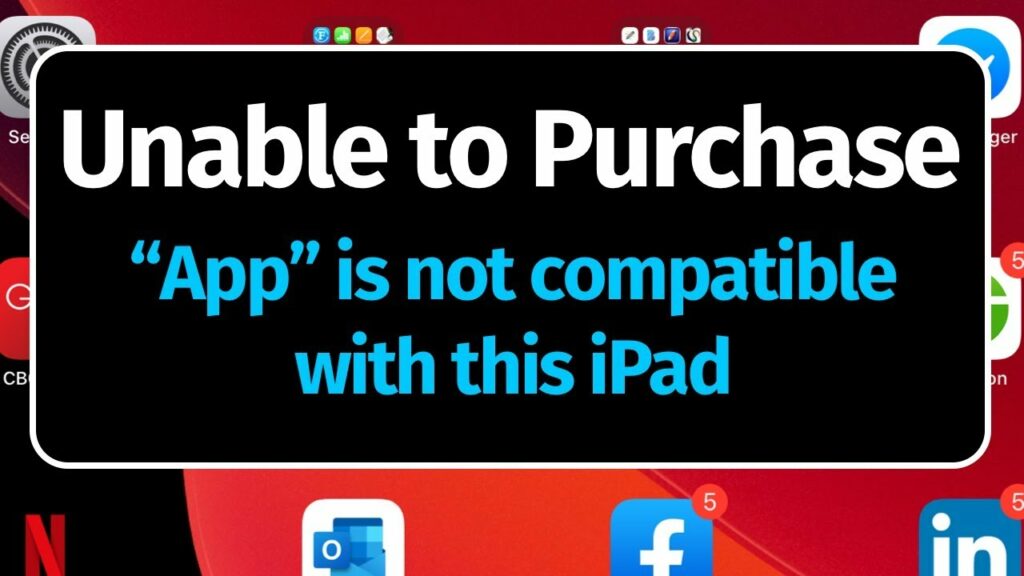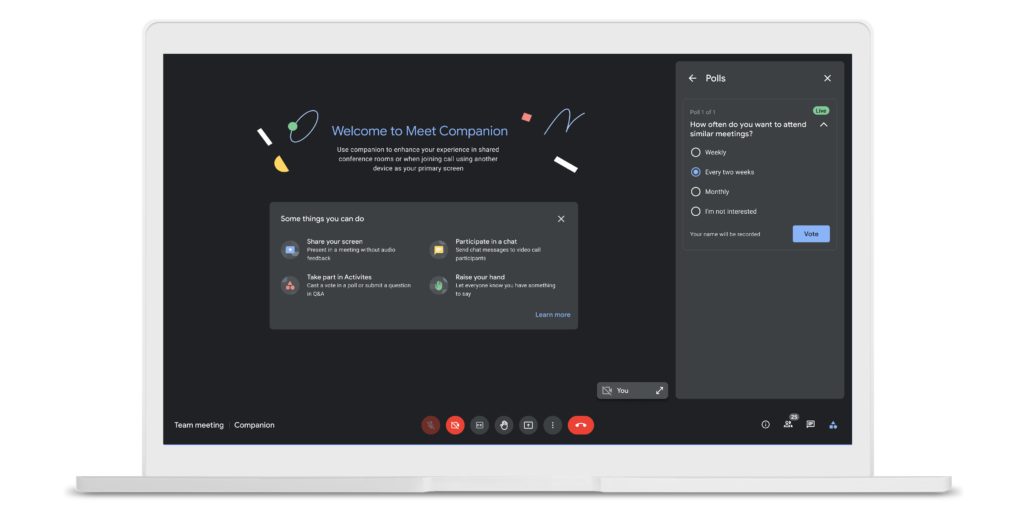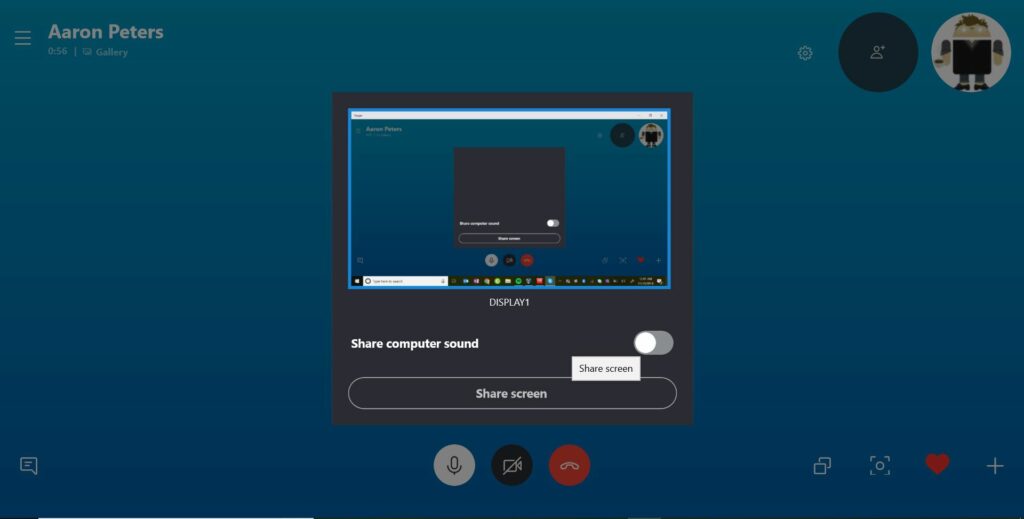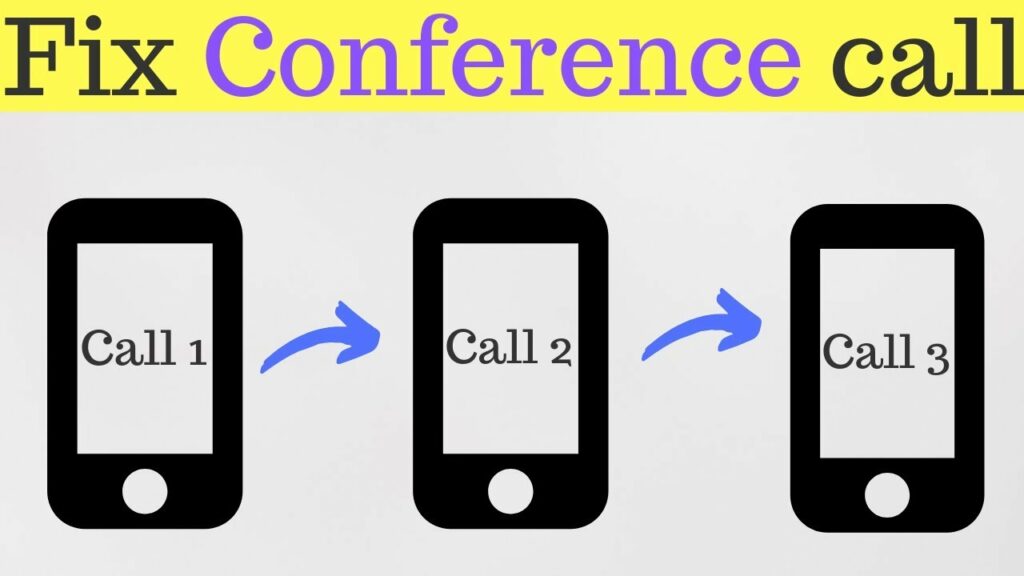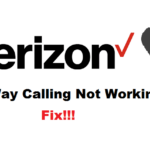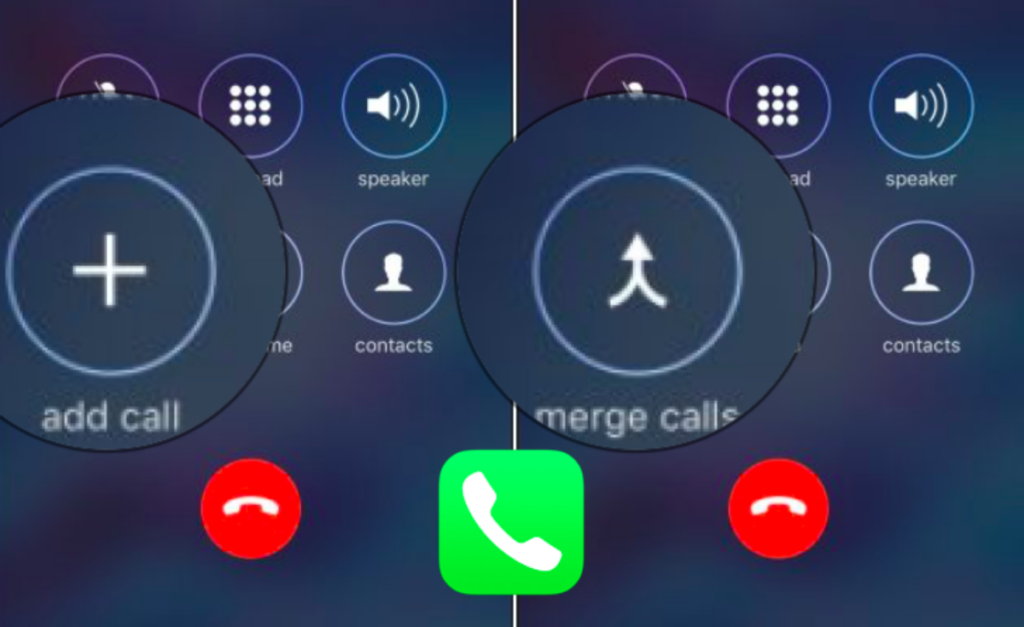Table of Contents
Fixes For Google Meet Not Working Problems:
Do you experience a slow internet connection when using the Google Meet application? Maybe you’re getting a black screen or a grid view with no audio. Whatever the reason, you can fix it. If you’re experiencing a slow internet connection.
Here are some fixes for your Google Meet not working problem. Try one or all of the solutions below to solve your problem. After all, your time is valuable, so fix your Google Meet not working problem today!
Fixing a Google Meet black screen:
If you’re having trouble presenting at your Google Meet meeting, you should try one of the following solutions to fix the issue. First, you should uninstall any browser extensions that may be causing the problem. Then, switch to a different browser that supports screen sharing.
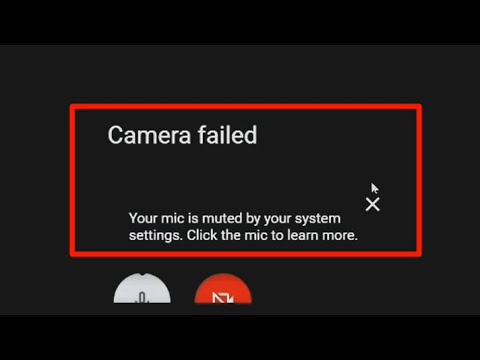
You can also switch the Receive resolution settings to Auto if that helps. However, it’s best to switch to a different browser if you can’t get a black screen. If you’ve tried these solutions and still experience the same error, there are other ways to fix the problem. You can try to force reboot your phone, which may fix the issue, but sometimes it doesn’t.
If you’re using Firefox or Chrome, you can also download an extension called Google Meet Grid View Fix. If these options don’t help, you can also try logging out and reinstalling the app. Also, make sure that your browser is up to date. If you’re using Chrome, you may need to disable your ad blocker. Alternatively, try using a different browser if you’re using GNOME.
If that doesn’t work, you can use a green screen effect plugin in video editing software to fix the problem. However, this method is not recommended for all users. If you still encounter the problem, you should contact Google Support.
Fixing a Google Meet Audio issue:
If you’ve been experiencing audio issues with your Google Meet session, you’re not alone. A large number of users can experience similar issues, which is why you may need to unmute yourself manually. Luckily, this problem is relatively simple to fix! Try these steps to fix a Google Meet audio issue:
First, make sure that you have access to your microphone and camera. Check whether this is enabled on your Chromebook and if so, disable the other apps that use your microphone and camera. If you can’t, you may also want to try closing any background applications. Lastly, close any Chrome tabs that aren’t relevant to your meeting, and restart your Chromebook. This should resolve your problem.
You may also want to restart your computer, which should fix your microphone issues. In some cases, the audio drivers may be outdated. To manually update them, you’ll need to know your computer’s hardware and software. A good program for this task is Driver Easy, which updates your PC’s audio drivers automatically. Alternatively, you can download an application that automatically updates all of your computer’s drivers for you.
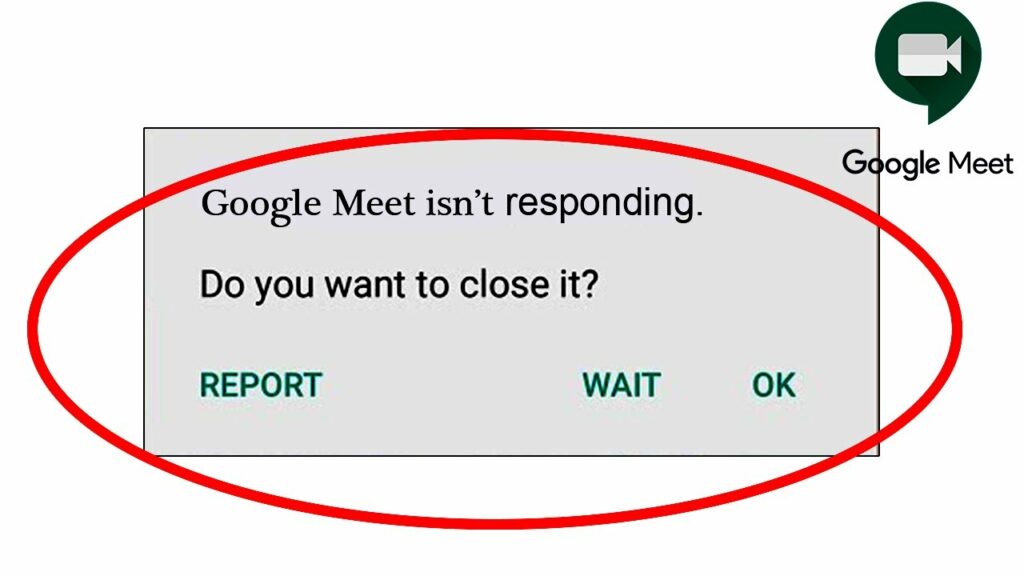
If your microphone is still muted after restarting your computer, you can try to find out which microphone is causing the problem. Most people’s PCs use a default microphone, but you can manually check it by opening the device settings. If it’s not there, try reinstalling the program. If that doesn’t work, try using a different microphone. If you use a computer microphone, make sure you select it from the Audio settings of the application.
Fixing a Google Meet grid view:
The extension “Fixing a Google Meet grid view” is a useful solution to this problem. Although the original version of the extension only supported Chrome, you can install it for other Chromium-based browsers. After installing the extension, it will appear alongside other extensions on the Chrome store.
Once installed, you can see a grid view with a 9×9 grid. If the meeting has a large number of attendees, you can also switch to the grid view from the ‘Change layout’ menu in Google Meet. If this doesn’t work, the extension is probably not the cause. The extension may conflict with the Google Meet code. As such, it may have been disabled by Google.
If so, you can try installing the latest version of the extension and see if it fixes the problem. Once you install the extension, you can access Google Meet from the upper right corner of your screen. You can also download the latest version from the Google Meet site.
Conclusion:
In some cases, Google Meet may not work correctly. This can happen if you install the wrong extension. If this is the case, it is important to check your Google Meet extensions to make sure they are working properly. If you can’t find it, you can download the latest version from the Google Play Store and reinstall it. If the previous version of Google Meet is installed, try to uninstall it first and install the new one.