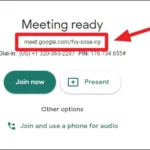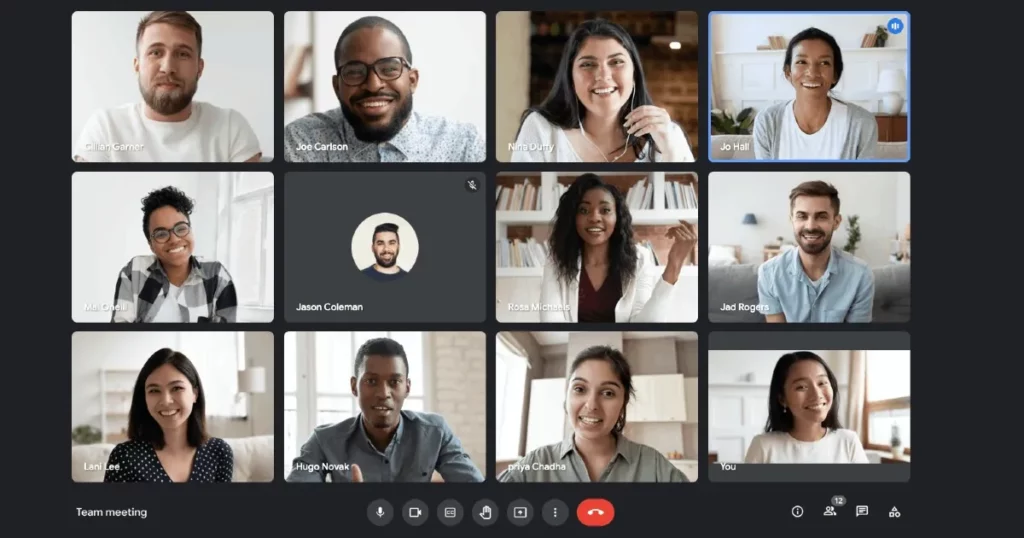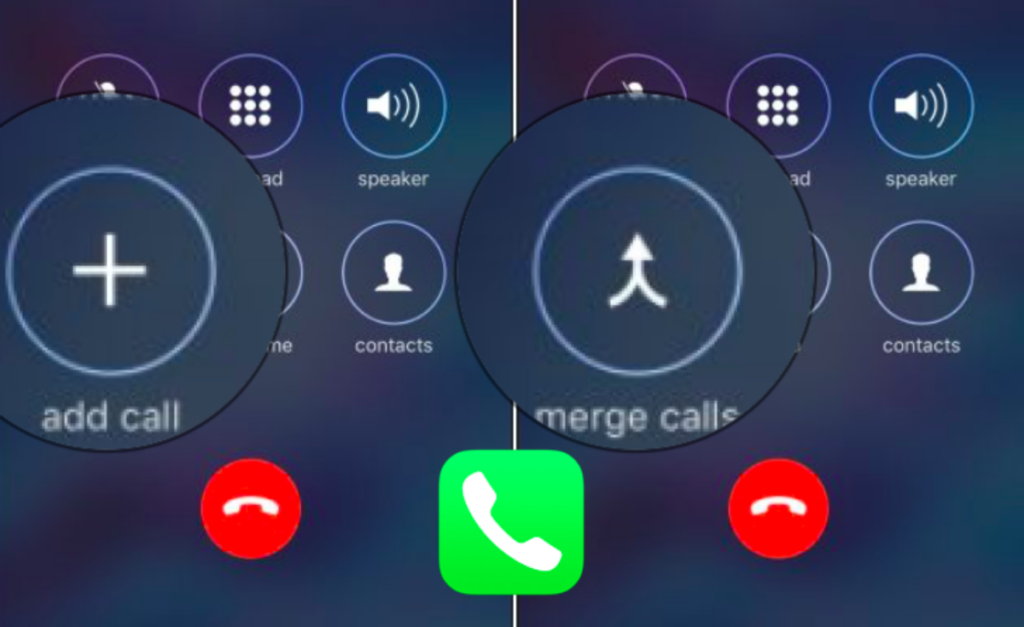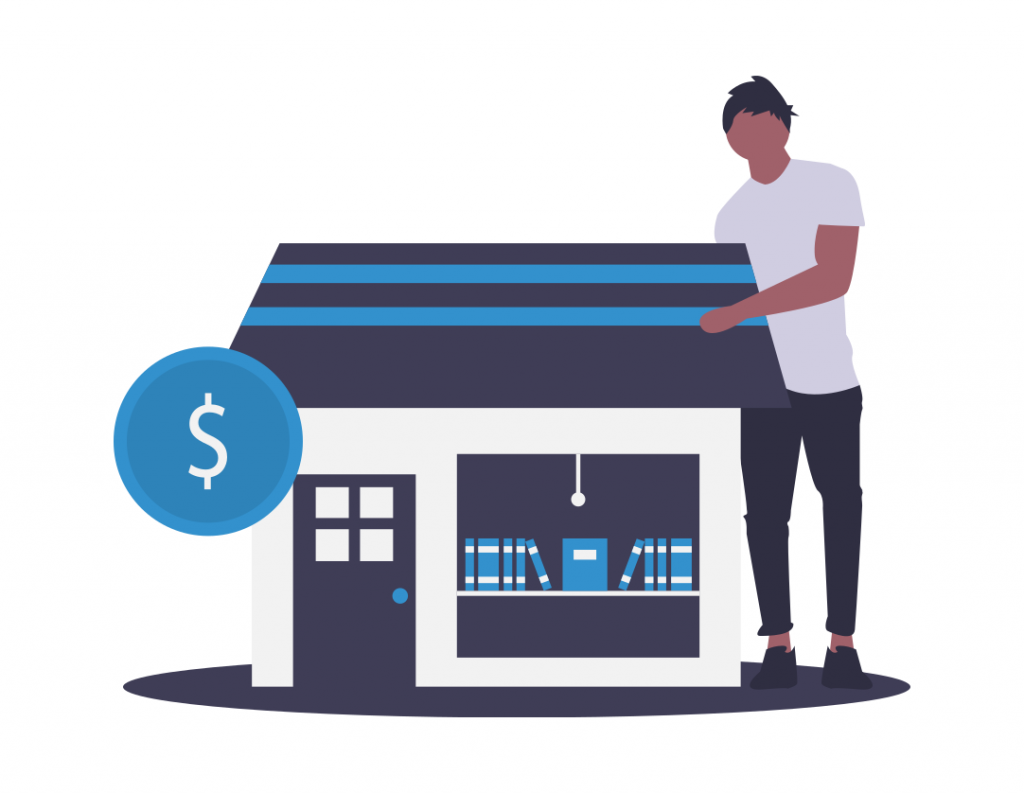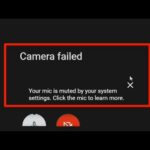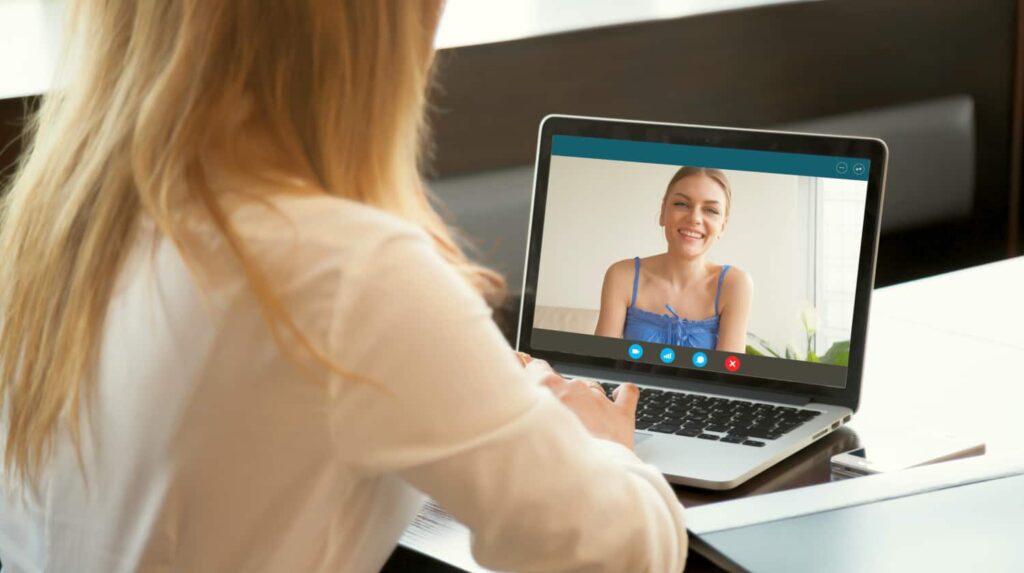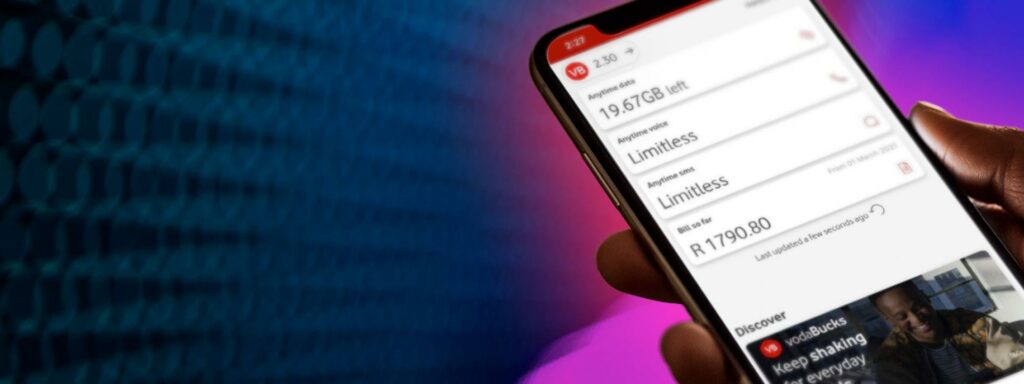Table of Contents
How to Make a Google Meet Recording?
If you want to make a screen recording of Google Meet, you can do so by following these steps. You can record your screen as a full screen, just a window, or select a part of your screen and record audio as well. Once you’ve chosen what you want to record, you can start the recording and confirm the recording by pressing the red “Rec” button. To stop the recording extension, click the “stop” button.
Video:
When you use a meeting tool like Google Meet, it’s important to take advantage of the video recording feature. A recording can serve as a reference later on in a meeting. It also helps you save bandwidth and improve the quality of your send. Here are a few tips to make your meeting video recording as useful as possible.

Listed below are some of the benefits you can enjoy by using a meeting tool like Google Meet.
- First, you can download your meeting’s video recording.
- To do this, click on the three vertical dots next to the file.
- Next, select “Download” and your recording will be saved in your computer’s download folder.
- You can then share the link with other participants.
- Alternatively, you can email the link to your colleagues.
They can open it as well. And remember to save the recording to Google Drive. Once you’ve downloaded it, you can share it with your peers, as long as they have the same Google account as you do.
Audio:
If you’ve been planning to host a meeting using Google Meet, you can easily share the audio recording with participants. Simply follow these steps to download and share the audio from Google Meet. Once you’ve finished recording the meeting, you’ll receive a link to download the recording to your Google Drive.
You can also share the link with other meeting participants. The recording will include the speaker, any presentations that were made during the meeting, and any items that were shared on the screen.
- To begin recording your video or audio from Google Meet, you must first be logged in to Google Drive.
- Once you have this setup, you’ll be able to select the option under control.
- You can also tap the option to stop recording.
- After you’ve finished recording, you’ll be able to edit your recording or add subtitles.
- To stop recording, you can tap the screen and choose the “pause recording.”
Screen:
Screen recording with Google Meet is a convenient way to capture screenshots, audio, and screen activities. The recording feature includes annotations, watermarks, and mouse animation. You can also add a BGM to the recording, as well as customize the output preferences and directory.
You can also choose the frame rate of the recording. Here are some tips to make screen recording with Google Meet a smooth process. Read on to find out more!
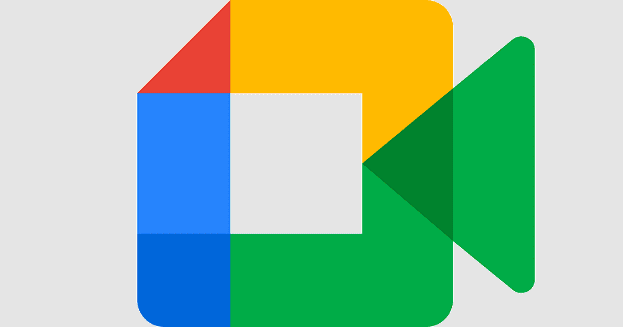
- To begin screen recording with Google Meet, sign in with your MPS email address.
- Then, click the blue Record button. A countdown will appear.
- The recording will begin after the first minute. If you don’t want to end the recording before the time allotted, you can pause and resume it at a later time.
- To pause and resume recording, click Pause and Resume. Once you’ve finished recording, you can edit your video and publish it online.
Timestamp:
You can record meetings with Google Meet by simply clicking on the “Record” button and the recording will start as soon as the user clicks the “Start Recording” button. The recording will stop when the participant leaves the meeting or the call ends.
Once you’ve recorded your meeting, you can review the recording to make necessary changes. The timestamp of the recording will also be automatically added to the event’s Google Drive folder. Once you’ve recorded your meeting, you can share it with the participants through email. To do so, you need a Google account and “admit” to the recording.
Conclusion:
After a meeting is recorded, you can view it and take notes. The recording is saved in mp4 format. Afterward, you can share the link with anyone else. Once the recording is complete, all participants will have the opportunity to view the recording.