Table of Contents
Teams Meeting:
Here we discuss the Teams Meeting in detail and make it easy for you. Meeting in Teams includes audio, video, and screen sharing. These all are one of the key ways to collaborate in Teams. You don’t need to be a member of an organization(or even have a teams account) to join a Teams meeting. Just look in the invitation for instructions about calling in.
The Teams meetings work only when you joined a meeting on one device, open Teams on your Mobile phone. To join all devices make sure they are signed in to the same Teams account. You will see a message at the top of your mobile screen with an option to join the meeting on this device. Tap join to share content from your phone with everyone in the meeting.
Join Teams meetings anytime, anywhere, from any device. Teams meeting are best when you join them from the Teams app or Teams on the web, and there are a bunch of ways to do that. Read on for details about joining by link, from your calendar, and more. If you can’t use the app or the web, some meetings let you call in using a phone number.
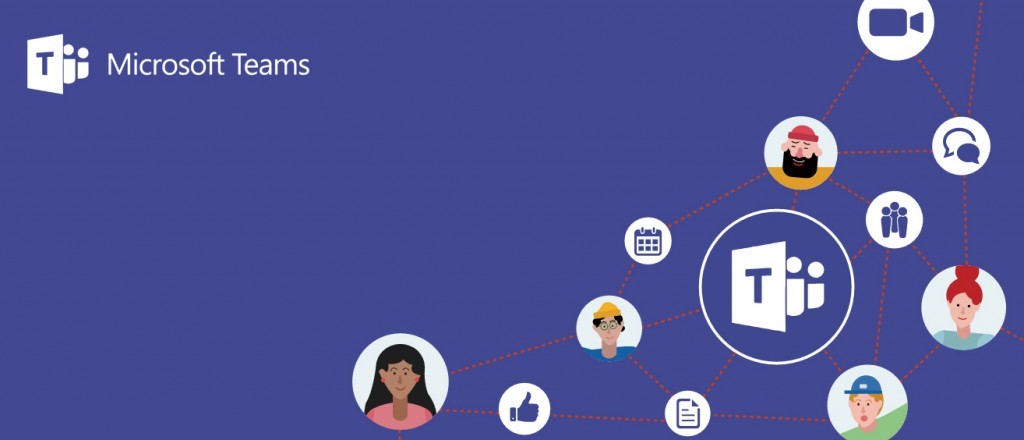
Teams Meeting Not Showing in Outlook:
When you schedule a Microsoft Teams meeting, the app automatically updates your calendar to reflect the latest changes. The same thing happens if you schedule a Teams meeting via another app, such as Outlook. When you convert an Outlook meeting to a Teams meeting, that meeting immediately appears on your Teams calendar. Microsoft wants its users to be able to efficiently switch from one product to another. The Microsoft Teams Outlook integration is one such example.
Microsoft Outlook allows users to schedule Teams Meetings directly from within the Scheduling calendar. But for most users, this button is missing. This is because the Teams Meeting button is a feature only included with Office 365 Licensed products and UiO has typically utilized Volume licensing instead for the Microsoft Office products.
The Teams Meeting add-in lets you schedule a Teams meeting from Outlook. The add-in is available for Outlook on Windows, Mac, Web, and mobile, and should be automatically installed if you have Microsoft Teams and either Office 2013, Office 2016, or Office 2019 installed on your Windows PC.
What Office License Version do I use?
- Open Outlook.
- In the top-left cirner, select the Outlook menu and click About Outlook.
Teams Meeting add-in in Outlook for Windows:
The Teams Meeting add-in is automatically installed for users who have Microsft Teams and either Office 2013, Office 2016, or Office 2019 installed on their Windows PC. Users will see the Teams Metting add-in on the Outlook Calendar ribbon.

Teams Meeting add-in in Outlook for Mac:
The Teams Meeting button in Outlook for Mac will appear in the Outlook for Mac ribbon if Outlook is running production build 16.24.414.0 and later and is activated with a Microsoft 365 or office 365 client subscription. The meeting coordinates will be added to the meeting invite after the user click send.
How to Fix Microsoft Teams Meetings Not Apperaing in Calendar:
- Quick Fixes
- Clear the Cache
- Create a New Meeting
- Keep a copy of Forwarded Emails
- Subscribe to Group Events
Quick Fixes:
- Log out, close the app, lunch Teams again, and log back in.
- Launch the web app and check if your meeting appears on the online calendar.
- Ask someone to forward you the meeting invitation email.
- Don’t use the Meet Now Option, click on the “Schedule a meeting” button instead.
- Make sure you add the team as a participant.
Troubleshooting Automated steps:
Windows 10:
If you don’t have the Teams Meeting add-in and you are on Windows 10. Go to Teams add-in for Outlook missing, and then select Open to try the Teams add-in for Outlook automated solution.
Other Operating System:
If that doesn’t work, or if you’re not Windows 10, try downloading and running the Microsoft Support Recovery Assistant to perform automated troubleshooting steps and fixes.
Troubleshooting Manual steps:
If those options don’t work, here are two other steps to try. If the first one doesn’t work, try the second one.
- Sign out of Teams and then restart it. (In the search box on the taskbar, type Teams, and then select it from the result.
- Close Outlook and then restart it. (In the search box on the taskbar, type Outlook, and then select it from the result.)
If you still don’t see the add-in, make sure that it isn’t disabled in Outlook.
- In Outlook, on the file tab, select Options.
- In the Outlook options dialog box, select Add-ins.
- Confirm that Microsoft Teams Meeting Add-in for Microsoft office is listed in the active Application Add-ins list.
- If the Teams Meeting Add-ins list, under Manage, select COM Add-ins, and then select go.
- Select the Microsoft Teams Meeting Add-in for Microsoft Office checkbox.
- Choose OK on all dialog boxes, and then close Outlook.
- Restart Outlook. (In the search box on the taskbar, type Outlook, and Then select it from the results).
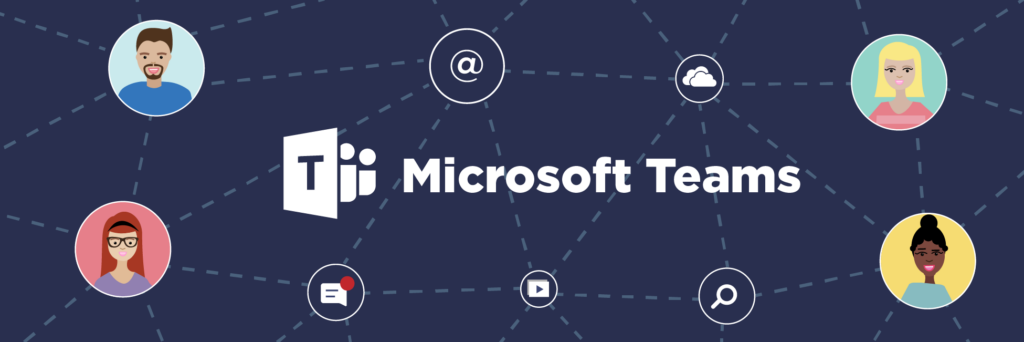
Conclusion:
If Teams meeting won’t show on your calendar, log out and ask someone to forward you the invitations, subscribe to the Office 365 group the team channel is based on. Microsoft allows the users to access its Teams service from the Outlook client using an add-in. The add-in makes it easy it easy to access Microsoft Teams directly from the email client.
However, some users have reported that the Microsoft Teams add-in for Outlook is missing in the client. Did you manage to solve this problem? Let us know in the comments below. We provided all the related information related to this topic. This content will help you if you face the issue of Teams Meetings Not Showing in Outlook. We hope you will get benefit from it.

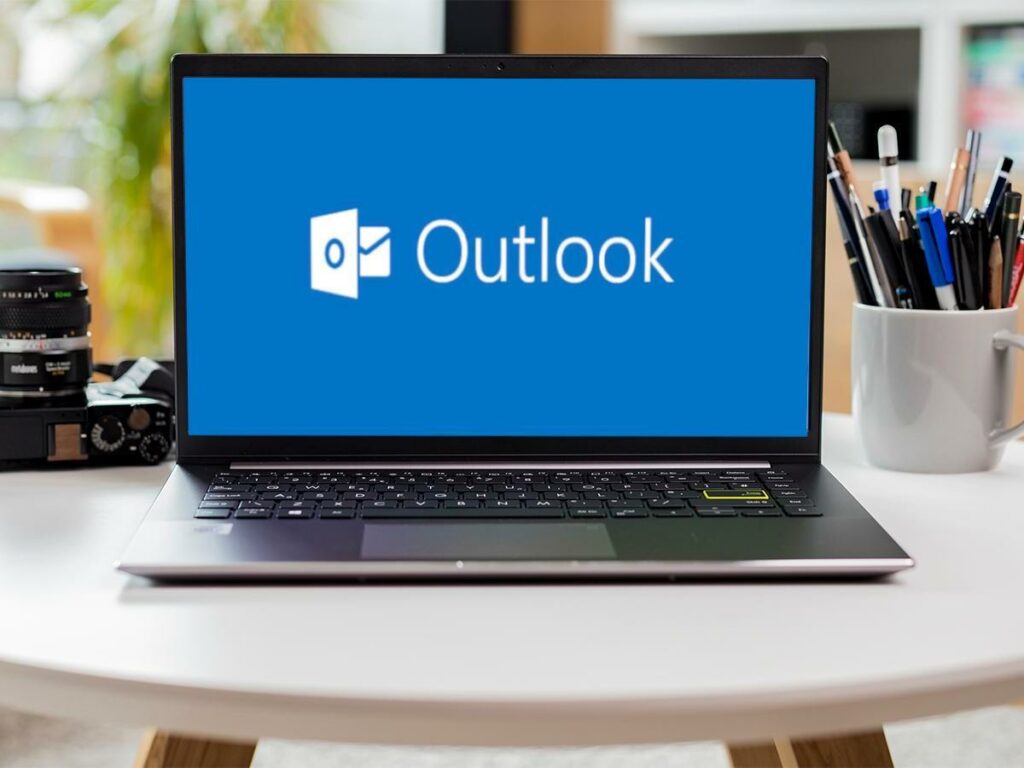

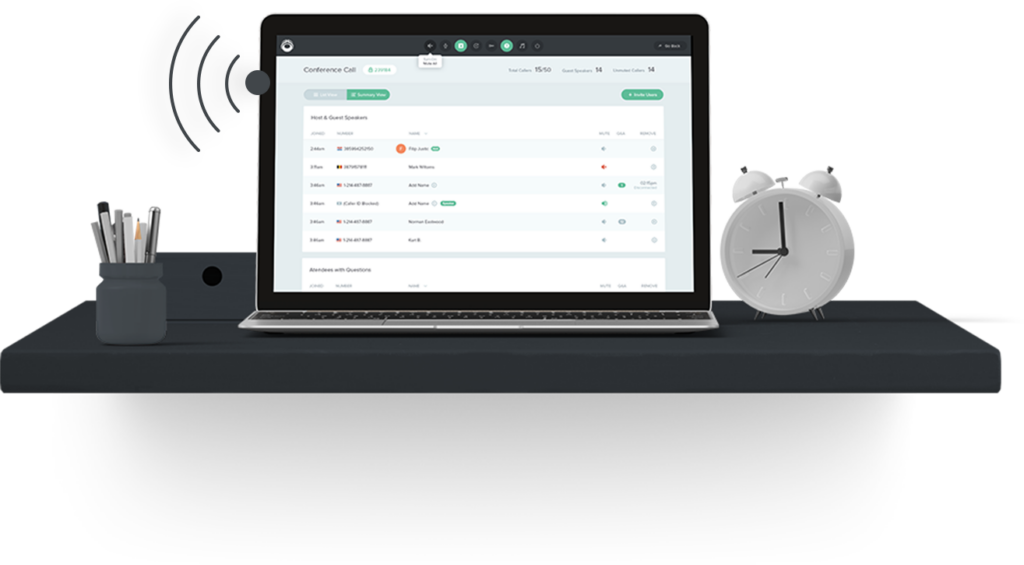
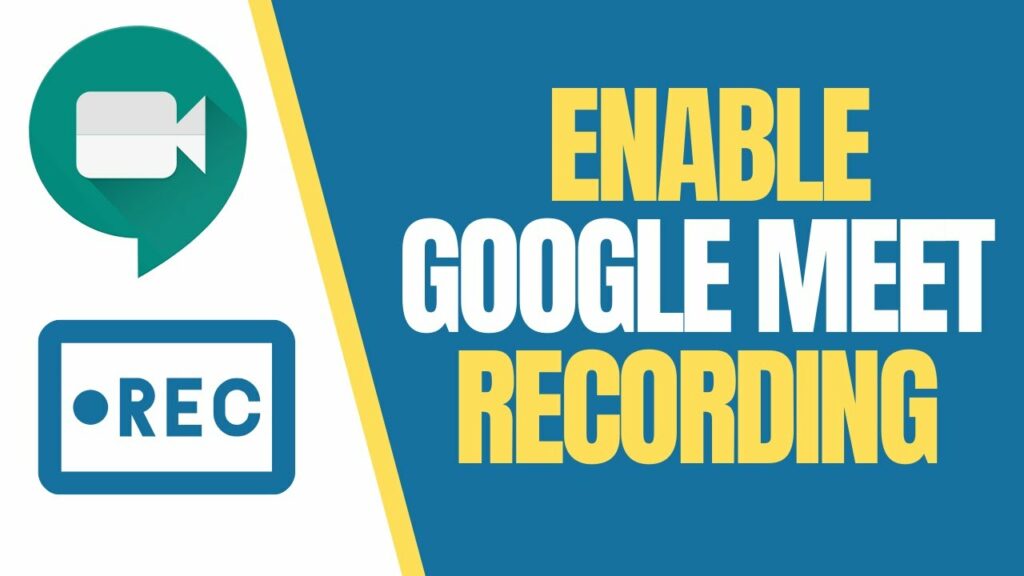

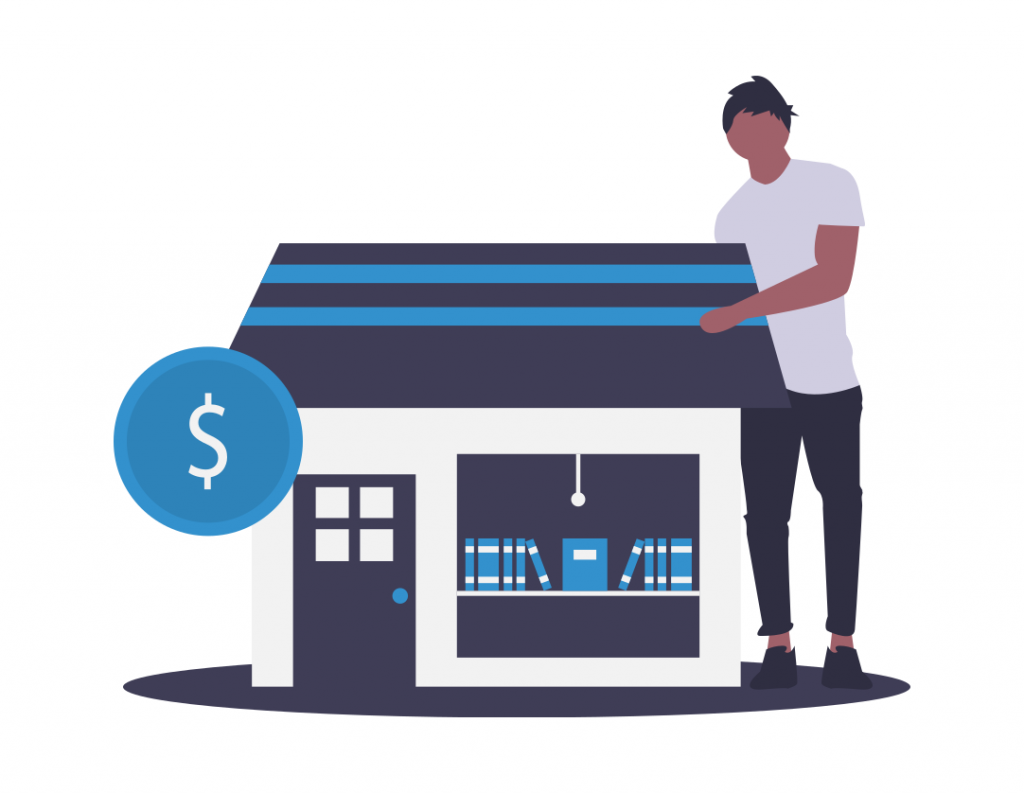
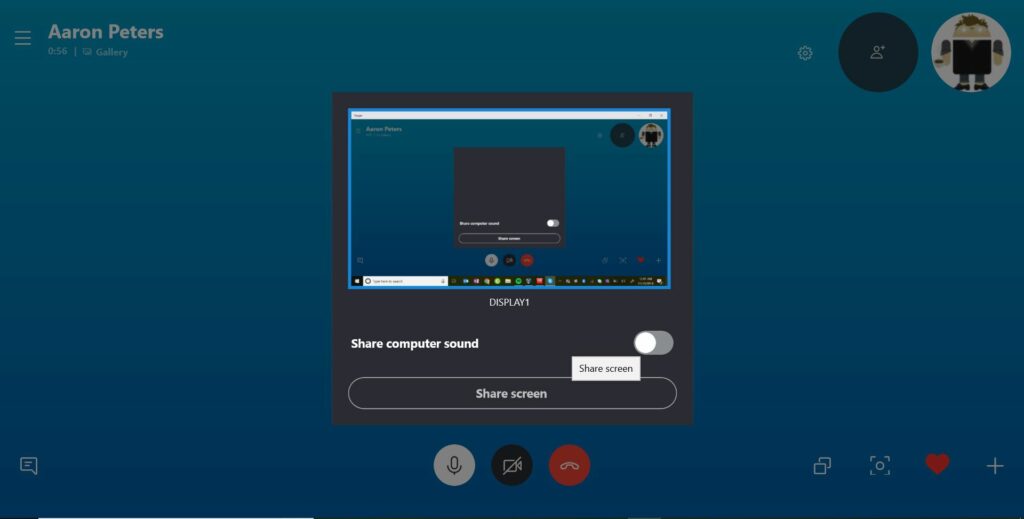
![Blackboard Collaborate for PC Windows, Mobiles and MAC [Full Guide] Blackboard Collaborate for PC Windows, Mobiles and MAC [Full Guide]](https://conferrencecall.com/wp-content/uploads/2022/01/Blackboard-Collaborate-1024x470.jpeg)