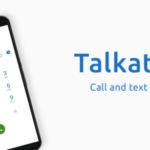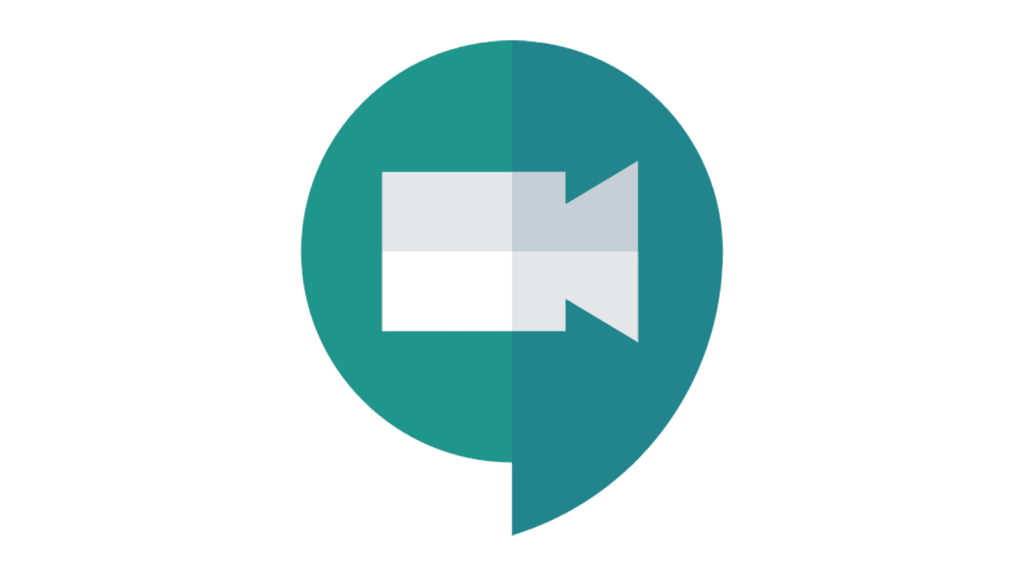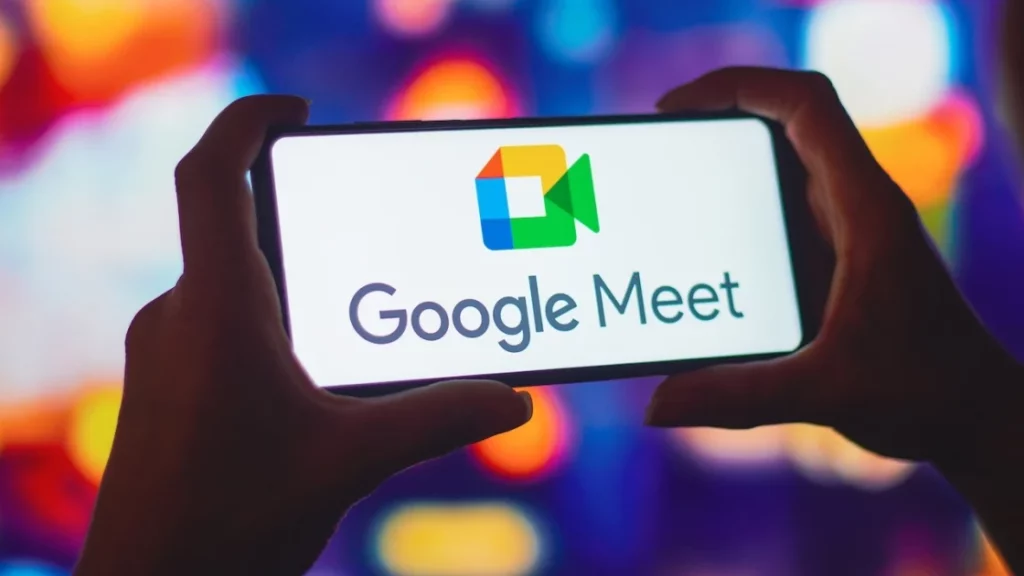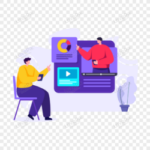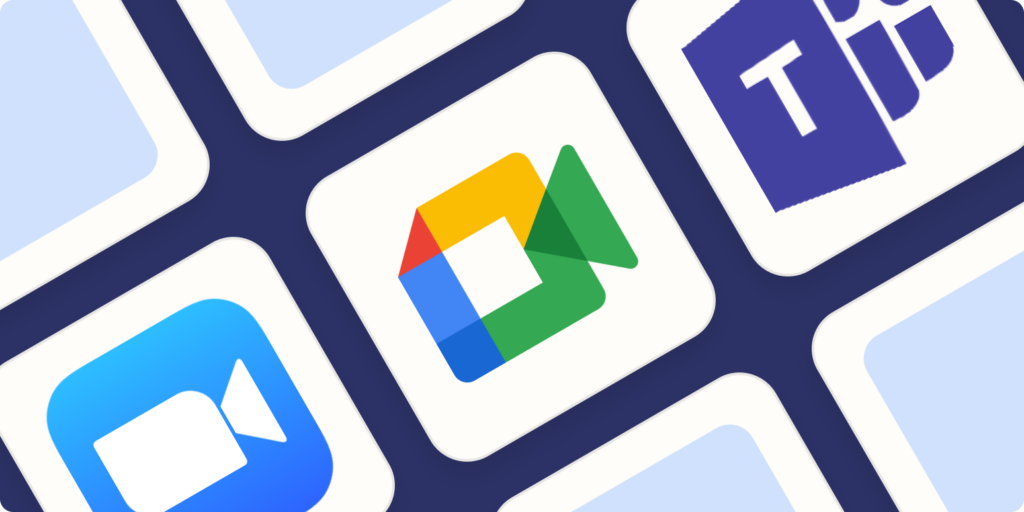Table of Contents
Google Meet Download For Windows 11:
If you’re looking for a Google Meet download for Windows 11, you’ve come to the right place. In this article, you’ll learn how to install Google Meet and use the app to create video meetings. Also, you’ll learn how to present documents, slides, and spreadsheets. After reading this guide, you’ll be ready to create your first video meeting!
Download Google Meet for Windows 11
Installing Google Meet:
To install Google Meet for Windows 11, you’ll need an emulator application. The emulator will need to be installed and the Google Meet android apk installed later. You can also use the browser extension, referred to as a progressive web app, to install Google Meet on your PC. Once installed, you can access the features of the app on all supported platforms, including Windows, Mac, Linux, and ChromeOS.
Google Meet, previously known as Hangouts, is an excellent video conferencing tool. While you can use other video conferencing applications, you’ll find that Google doesn’t offer a native application for Windows. This is because more applications tend to slow down your computer and reduce its ease of use. If you’re able to use Chromium browsers, you can use Google Meet on your PC without any trouble.
In order to install Google Meet on your PC, you’ll need a Chrome browser version 73 or higher. The application will update automatically once you open a new Google Chrome browser. After installing the app, you can use it by signing into your Google account.
Using Google Meet:
Using Google Meet is a great way to hold video meetings with other people. The software gives you full control over audio and video settings, so you can customize the experience to your liking. You can also share documents, presentations, spreadsheets, and videos from your computer. In addition, you can invite your friends and family to join the meeting by sending them a link or typing the meeting code. All you need is a modern web browser and you’re ready to start meeting.
When you’re using Google Meet, you’ll be prompted to allow the program to access your microphone. If you don’t allow this, the software will be unable to recognize the device when it needs to use the microphone. You can change this setting in Windows settings. Alternatively, you can enable the microphone on your computer through Google Chrome.
Once you’ve installed Google Meet, you can create a meeting by entering a code or URL in the “join” box and clicking Join. You can also create a meeting for a later date and schedule it in your Google calendar. You can also install Google Meet on your Android or iOS device. You can download the app from the Google Play store or install it directly from the App Store.
Creating video meetings:
Creating video meetings with Google Meet is easy and secure, and you can host meetings with up to 250 participants. It also has some advanced features such as screen sharing during conference calls. You can share your screen with participants, adjust audio settings, and customize the layout of the meeting. Google Meet is also fully compliant with IETF security standards, so your meetings are protected while in transit. Google Meet also adheres to the same privacy commitments as Google’s other enterprise services, so you can rest assured that your personal information is safe.
Google Meet is available as standalone applications or browser extensions for Windows. It is accessible to anyone, and can even be used by regular users. It’s also included in G Suite for Education, Google Workspace, and Google Workspace. It also allows you to live stream meetings to up to 100,000 viewers.
Using Google Meet to present documents, slides, and spreadsheets:
If you have an upcoming presentation or need to show a document to several people, you can use Google Meet to present it online. The platform supports video conferences and supports presentations in a variety of formats, including PowerPoint and PDF. You can also share documents, spreadsheets, and more using Google Docs.
To present documents, you can go to Google Docs and choose the “Present to Meeting” icon (a box with an up arrow). Once you’ve selected the “Present to Meeting” button, you can present your document in the meeting. When the presentation is complete, you can choose the “Stop” button to end the meeting.
Google Meet lets you share the entire screen or specific windows and tabs. You can start a meeting by joining Google Meet. Once you’re in the meeting, click on the “Present Now” icon (a square with an arrow). From there, you can choose which parts of your screen you’d like to share with your audience.