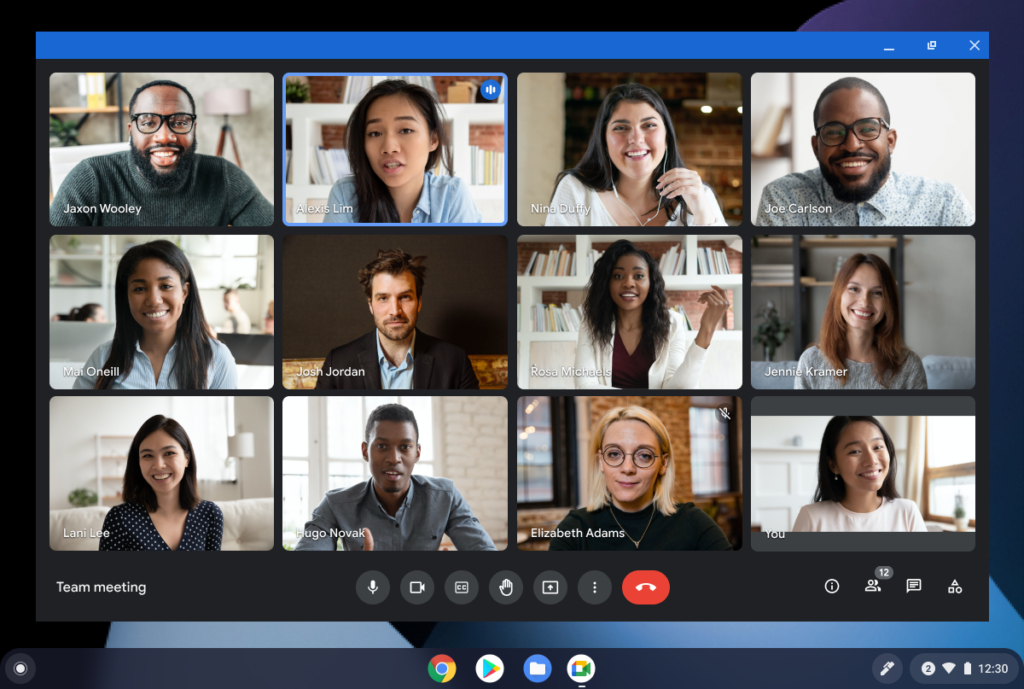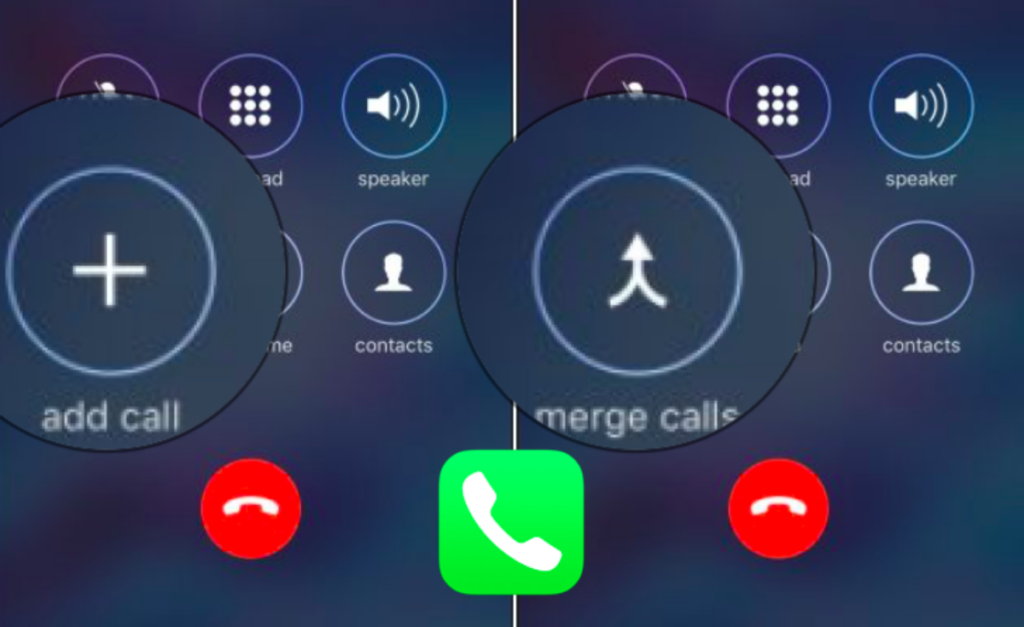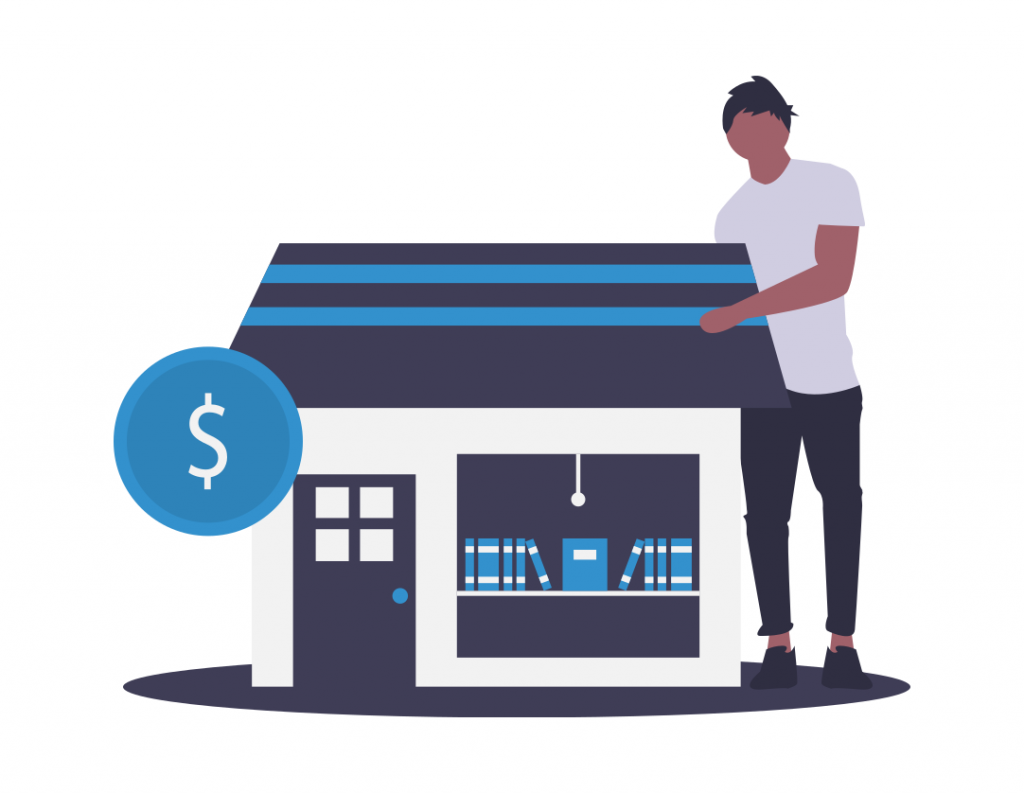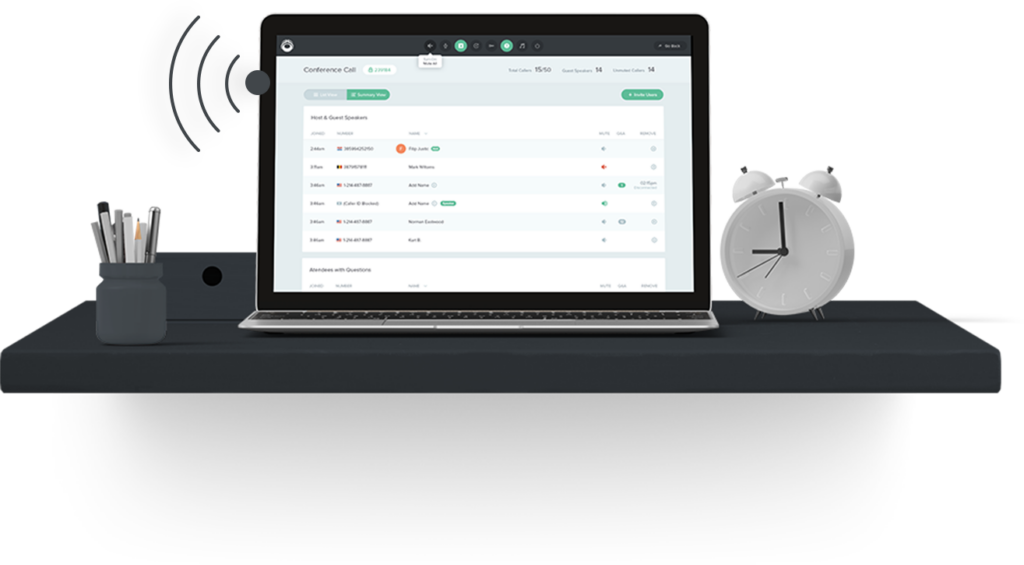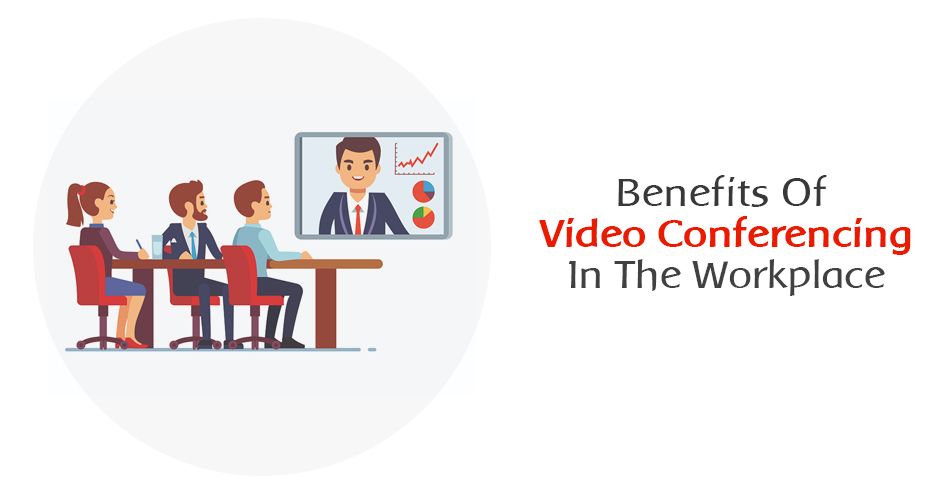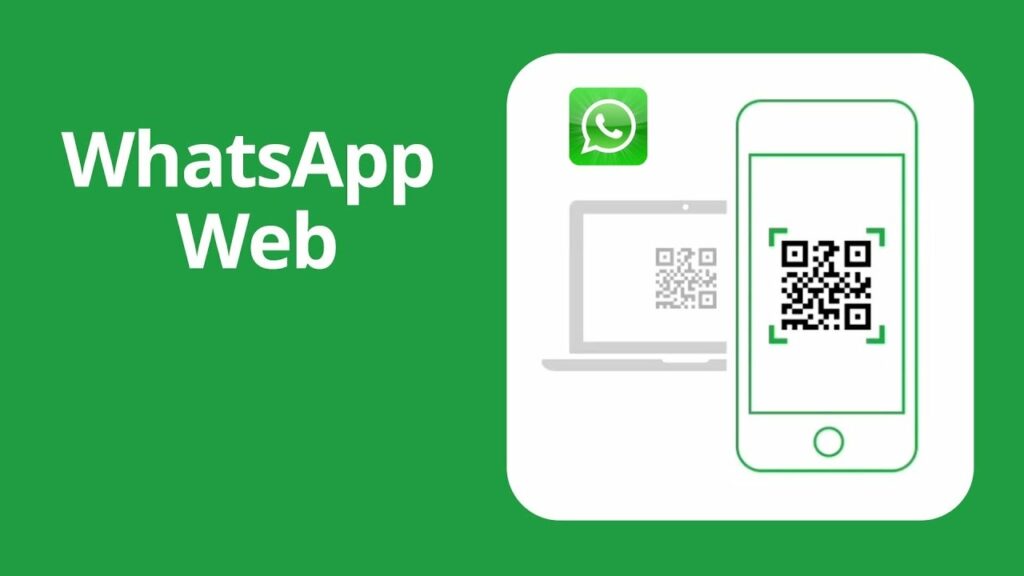Table of Contents
How to Call on Whatsapp Web?
WhatsApp offers end-to-end encrypted video and voice calling for its mobile app users. However, not many people know that it’s possible to make WhatsApp calls on desktop computers as well. So, read the article to get information on this How to Call on Whatsapp Web?
This can be done by using Android emulators on your PC or Mac. This will allow you to use the keyboard on your computer and increase productivity while staying connected with friends.
Voice Calling:
WhatsApp now lets you make voice calls from your desktop computer if you have the WhatsApp desktop app. The new feature is rolling out for WhatsApp users on Windows 32-bit and 64-bit computers, as well as Macs running Sierra or higher.
To use WhatsApp desktop, you need to have a microphone and camera connected to your computer and a strong internet connection. You’ll also need to grant WhatsApp permission to access your device’s microphone and camera.
Once you’re on a voice call, you can switch to a video call by selecting the camera icon during your conversation. Your contact can accept the switch or decline it.
The desktop app supports one-on-one video and voice calling, but WhatsApp doesn’t plan to add support for group calls. This limitation can be bypassed by using an emulator, such as AndY, Nox, or BlueStack, on your PC. However, you must be connected to a VPN to use these tools.
Video Calling:
Once you scan the QR code, your WhatsApp account on your smartphone and desktop app will sync up. Your contacts, chats, media, and settings will all be available on both devices. However, video calls are not yet available on WhatsApp Web. You can still make one-on-one video calls on your computer using Messenger Rooms, which can be launched from any individual conversation on WhatsApp.
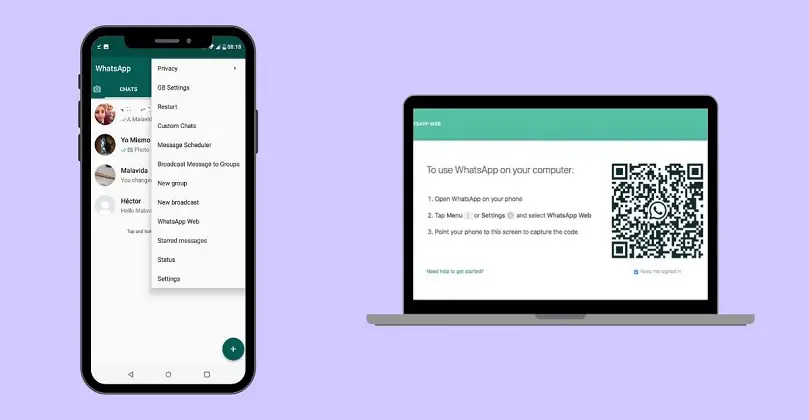
To begin a call, simply open the chat with the person you wish to call and tap the video or phone icon. Once the call starts, you can mute or unmute your microphone and turn on or off your camera. You can also use the ‘Picture-in-Picture’ feature during a video call. This allows you to keep working on other apps without having to lose your video call. In addition to this, you can switch between audio and video calls. This is a nice touch that makes it easier to multitask on your PC.
Group Calling:
WhatsApp lets you make group voice and video calls that can contain up to four participants. Unlike regular phone calls, WhatsApp calls use VoIP and are end-to-end encrypted. You can start a group call in the Calls tab or directly from an individual chat.
To make a group call on WhatsApp desktop, you need an active internet connection on your computer and your mobile device and an audio output device (preferably headphones) with a microphone connected to it. You also need to grant WhatsApp permission to access your computer’s microphone and camera.
If you receive an incoming WhatsApp group call but don’t have time to join it right away, you can tap Ignore on the incoming call screen. You can then rejoin the call later from the calls tab in WhatsApp. You can also mute the microphone during the call. If you want to turn off your video during the call, you can do so by clicking on the camcorder icon or the speaker button.
Messages:
WhatsApp is one of the most popular instant messaging apps in the world, and its web version allows users to read messages from a computer without having to pick up their smartphones. However, many people are confused about how to use WhatsApp Web and whether or not it offers voice and video calls.
To use WhatsApp Web, you’ll need to have a stable internet connection on both your phone and computer. You’ll also need to grant WhatsApp access to your microphone and camera for voice and video calls.
If you want to stop receiving notifications from a specific person or group, you can use the mute chat feature on WhatsApp Web. To do this, select the three dots in the top right corner of the chat and then tap. You can also use the keyboard shortcut CMD + CTRL + SHIFT + M on a Mac or CTRL + ALT + SHIFT + M on a Windows PC to mute chats.