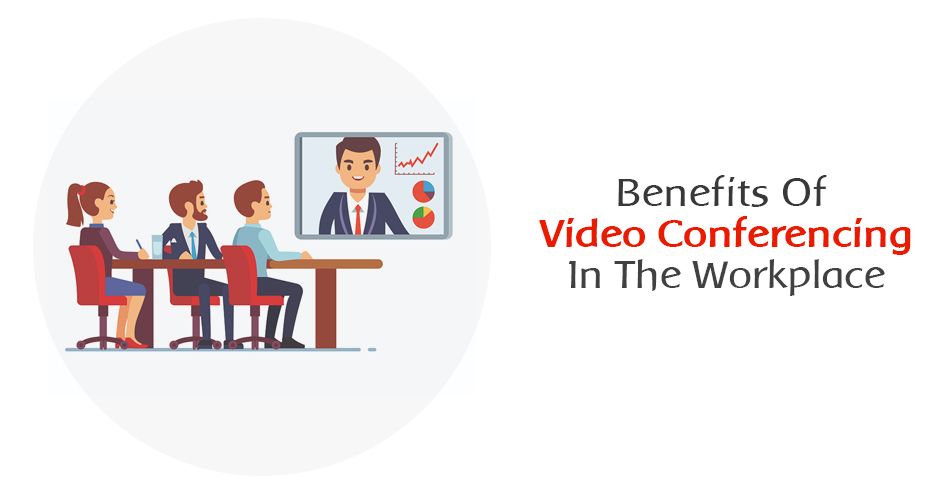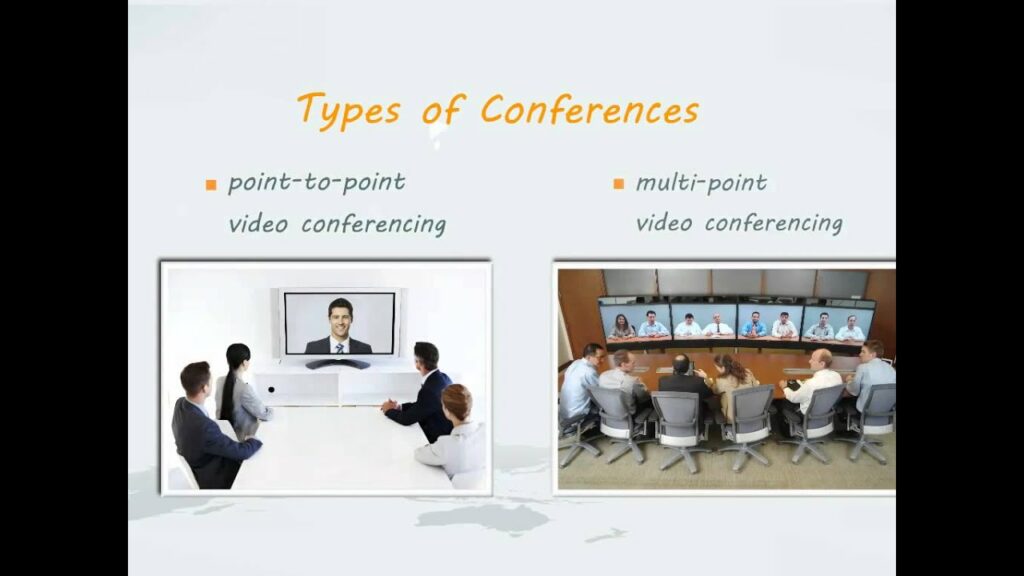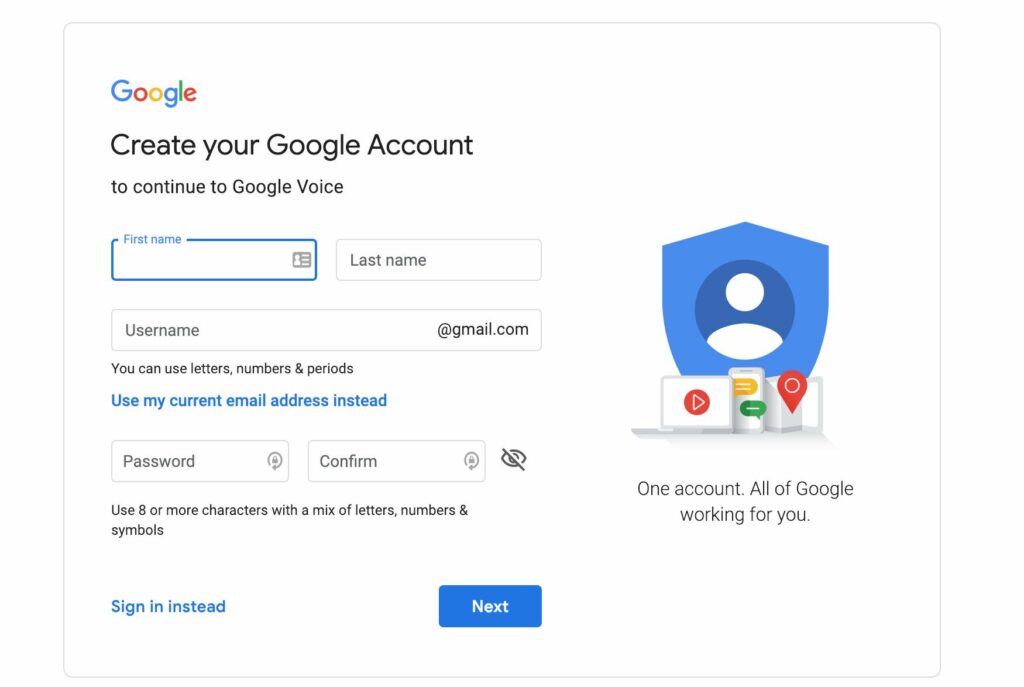Table of Contents
How to Download Whatsapp Web in Laptop?
WhatsApp is a popular messaging app that offers several advantages over traditional SMS. It’s available on mobile devices, computers via WhatsApp Web, and even in web browsers using third-party software. So, read the article to get information on this How to Download Whatsapp Web in Laptop?
To use WhatsApp on your computer, you need to link it to your smartphone first. This involves a QR code scan and authenticating your phone with a PIN, fingerprint, or Face ID.
1. Download the App:
WhatsApp Web is a handy tool that allows you to use WhatsApp on your computer. It works on almost all browsers and doesn’t require any installations. You can just visit the official website and click on the download button for your platform. Once you have the app on your laptop or PC, you can access WhatsApp anytime you want.
The only downside is that you need to have your smartphone near you to be able to log in and use WhatsApp Web. However, there are other ways to use WhatsApp on your laptop or PC without having to be connected to your phone.
One of the most popular ways to do this is to download an Android emulator. These programs allow you to run Android applications on your computer or laptop. You can find several different programs available online, but we recommend using BlueStacks. It’s easy to install and has a lot of features that make it a great choice for those who want to use WhatsApp on their PC.
2. Install the App:
WhatsApp is one of the most popular messaging apps, and its owner keeps adding new features to it. Its latest feature is WhatsApp Web, which allows you to use the app on a computer or laptop without your phone.
To access the app, open the WhatsApp website on your Windows or Mac computer. Then click the green download button. This will prompt you to save a.exe file for Windows or a dmg file for macOS.
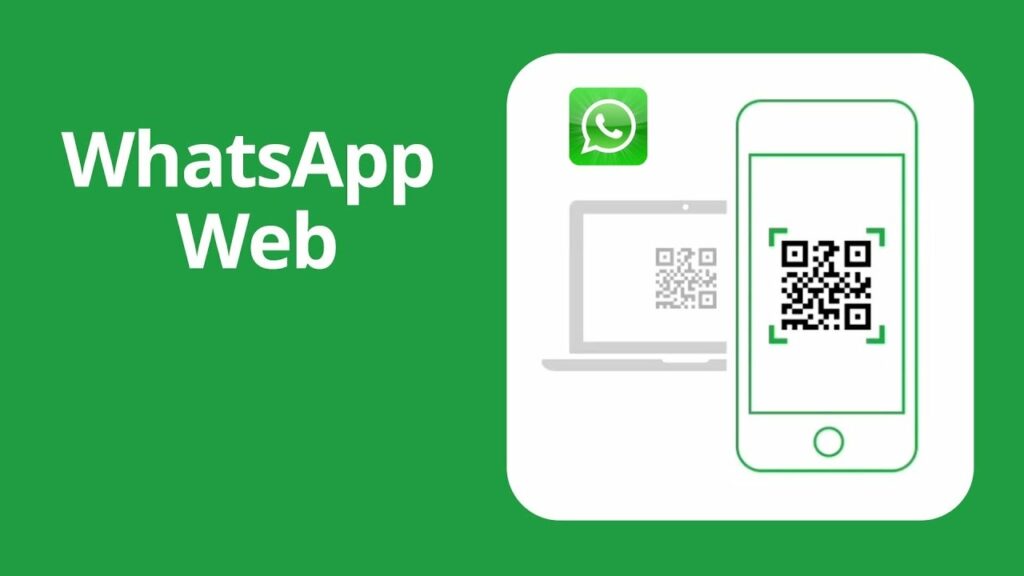
The WhatsApp app for computers is a robust program that can handle keyboard shortcuts and notifications. It requires a reliable internet connection and remains active until you log out on your phone or computer.
It can also be used as a remote control for your Android device, so you can manage files and view notifications on other devices. You can even take screenshots and revive old WhatsApp content. The only downside is that the desktop app doesn’t support video calls, which is available in the web version of the app.
3. Scan the QR Code:
WhatsApp is one of the most popular instant messengers for smartphones and tablets, but it also works on laptop computers. The program can be used to communicate with others using text messages, photos, audio recordings, and video files. WhatsApp Web and WhatsApp Desktop are both available for laptops running Windows or macOS. To set up the program on a computer, you must link it through your phone. This can be done by going to Settings>Linked Devices and scanning a QR code with your phone’s camera.
After this, you can access your WhatsApp conversations on the desktop. You can even download pictures and GIFs sent to you. This way, you can save space on your phone and keep in touch with friends without having to check your phone constantly. WhatsApp is also working on a dedicated desktop app for macOS, but it’s not yet available. In the meantime, you can use a third-party tool to transfer your WhatsApp data to another device.
4. Access the App:
Taking your phone out of your pocket to check and respond to WhatsApp messages drains the battery, uses data, and can be a real pain. WhatsApp Web is a far more attractive solution, letting you keep the conversation going from your desktop or laptop computer.
Once you’ve linked your computers and tablets with your WhatsApp account, all of the chats are automatically synchronized across devices, even as you add or delete them from your phone. WhatsApp also allows you to forward messages from the Web app without using your smartphone.
You’ll need your smartphone to link the initial devices but once they’re set up your phone doesn’t have to stay online to use WhatsApp Web or WhatsApp Desktop.
To unlink a device, open the WhatsApp app on your smartphone and tap the menu icon then select “Settings,” followed by “Linked Devices.” Select the device you wish to unlink then confirm the removal. This will leave your account safe from anyone who might have access to it.