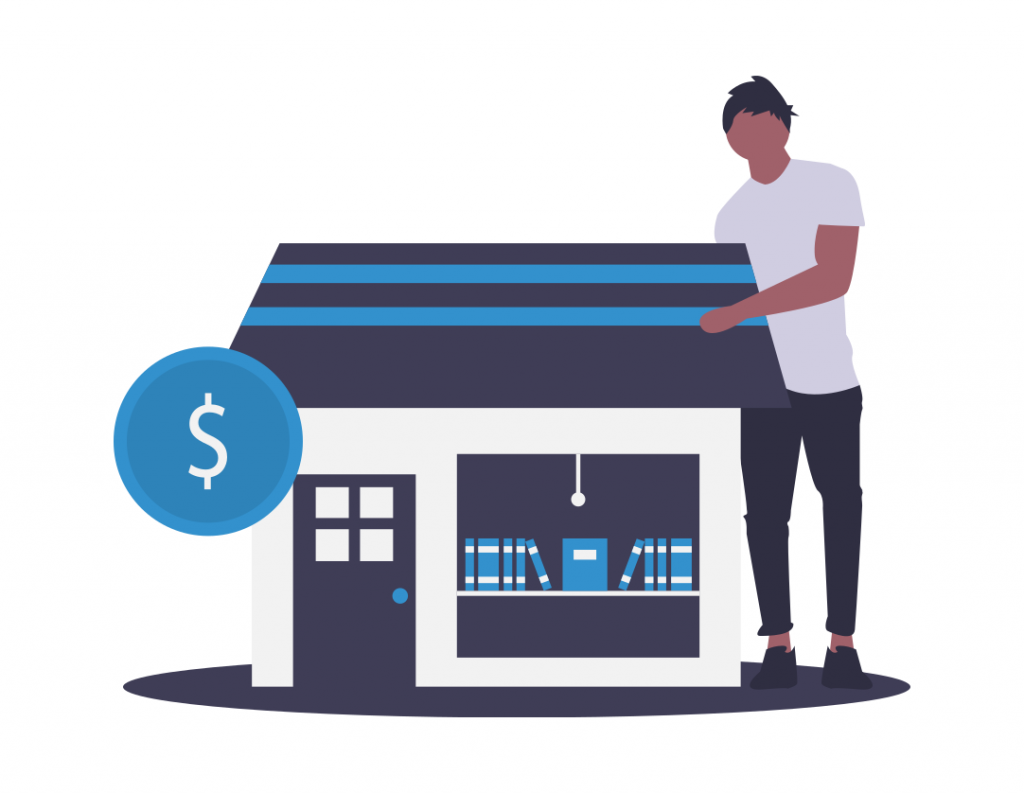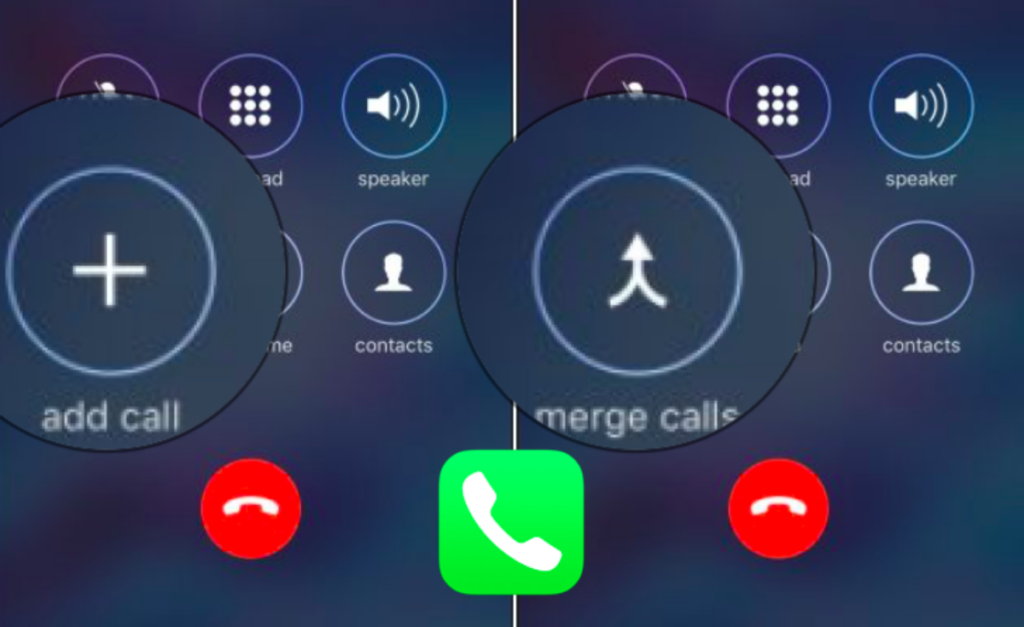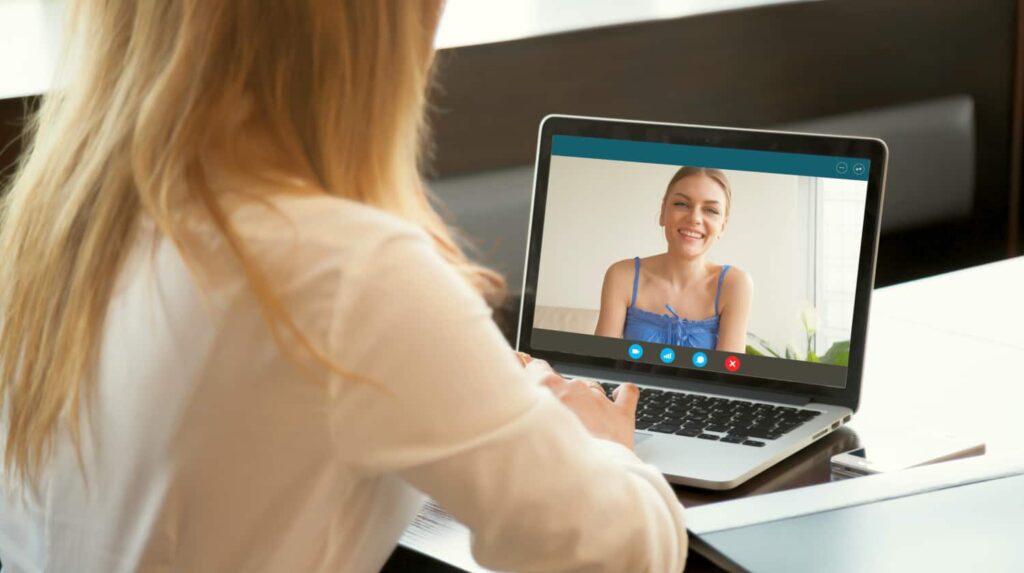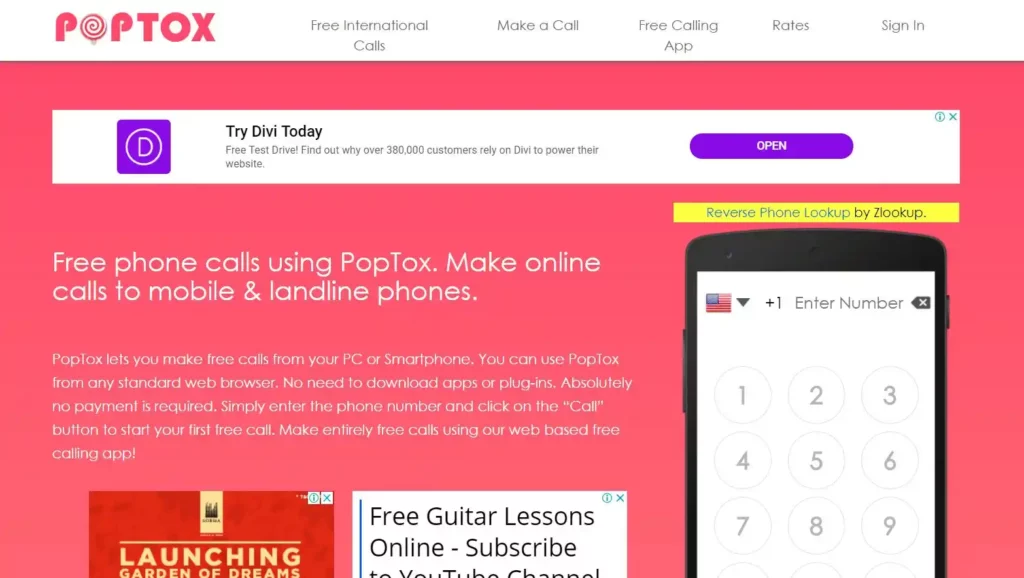Table of Contents
WhatsApp Web Video Call:
WhatsApp Web video call support, we take a look at how you can a video call with your WhatsApp friends using messenger Rooms. The mobile version of WhatsApp allows you to make video or voice calls. But the web version is yet to get support for the same. It was recently reported that WhatsApp is testing the Video call feature for the web version and this could soon be available to users.
If you’re wondering what the difference is between WhatsApp and other video calling apps, then you’ve come to the right place. WhatsApp Web Video Calls are free, end-to-end encrypted, and compatible with both Mac and PC. But what exactly are these differences, and how can you make the most out of them? Read on to find out! Hopefully, this article has given you some useful information to get you started. And, most importantly, happy video calling!
Features of WhatsApp Web Video Call:
Here below are the best features of WhatsApp Web Video Call. We provide the best for you here, keep reading the below points to know the best features of WhatsApp Web Video Call.
End-to-end encrypted:
There are many benefits to an end-to-end encrypted WhatsApp web video call. The security of such a call is greatly increased as compared to voice calls. The average data usage per minute for a video call is around 2.9 to 3.4 MB. Moreover, users can check the security of their calls by logging in from another device. WhatsApp’s web application is secure as it does not store the content of the call in the cloud.
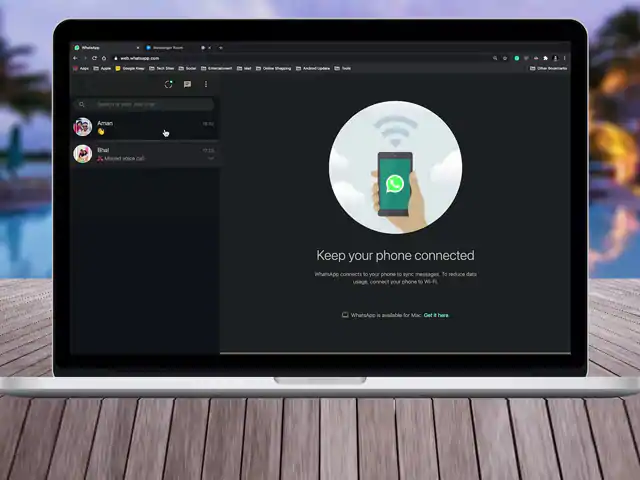
Another benefit is that you can see who is listening in on your chat conversations. WhatsApp uses cryptographic encryption to protect messages. This encryption occurs on the device itself. The keys are encrypted and only the recipient can see them. WhatsApp provides a security verification code for you to verify that your conversations are safe and secure. If you have any doubts, you can contact the developers of the service and read their white paper on end-to-end encryption.
Easy to use:
To set up an Easy to Use WhatsApp Web Video Call, follow these simple steps: Sign in to your WhatsApp account, tap the group chat icon, and then tap the three-star button. This will open the group chat and ask the other participants to join. Once you have set up your group chat, you can invite as many people as you want to join the video call. The video call can have up to eight people. Simply select the people you’d like to add to your video call, and you’re ready to go.
Once you have signed in, click on the video window and drag it to anywhere on your screen. You can also use this space to continue text chat with your contact. Alternatively, you can open a different app to conduct the video call, and then resume your video chat in the smaller window. After the call, you can return to the full screen. When you’re done, just select your call and wait for the other person to answer.
Compatible with both Mac and PC:
Using WhatsApp on a PC is possible when the user’s phone is compatible with the web browser. WhatsApp can be installed on both Mac and PC. If the user is using a Mac, he or she can download the Android emulator. However, if you are using a Windows 10 PC, you can simply download the Android application. Once installed, open the WhatsApp app on your PC and open a chat with the contact. From there, tap the Voice Call icon and then press the green button to start the video call.
Download and install the Android emulator BlueStacks. It is free to download, and once installed, you’ll be asked to enter your Google login details. You’ll need to enter your contact information and phone number to sign in. Once your account has been verified, you can go on to install WhatsApp on your PC. The video feature is still not available on the web, but you can still make a video call using the desktop app.
Free:
You can now make a free WhatsApp web video call using your computer. All you need is an active internet connection and a web browser. To make a web video call, you will need a microphone and camera. Once you have those, download the WhatsApp desktop application and click on the video icon. After that, the app will ring and you can select whether you want a video or voice call. To mute the other party, simply hit the microphone icon.
The web version of WhatsApp provides a number of features. You can make calls with up to 16 other people. Unlike the mobile app, you can also see the people you’re calling in real-time. And, if you’d rather have a face-to-face video chat, the video option on WhatsApp web is free. If you’re interested in making a free video call, you should download the WhatsApp desktop app and get started.
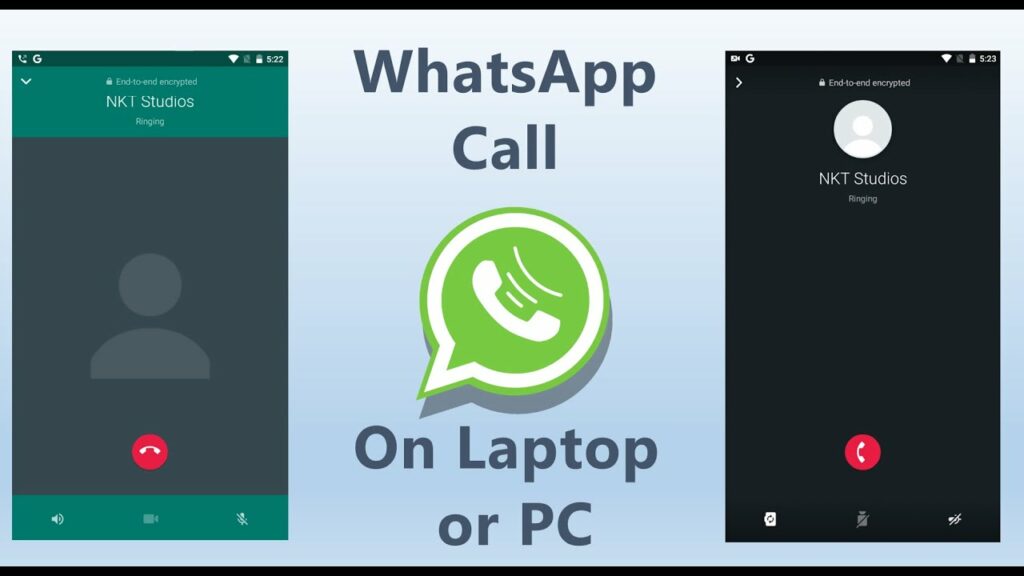
How to Make a WhatsApp Web Video Call?
Here we will tell you how you make WhatsApp Web Video calls. Using web or desktop you can also make calls now.
- Download the application on your Mac or Windows PC. Once the setup file is downloaded, launch it.
- Click on the “Install Now” button. You can customize the installation process if you want to before agreeing to its terms and conditions.
- Please wait for a few minutes as the BlueStacks installer would extract all the needed files from its server and install the application. When the installation is completed, you will be notified.
- After finishing the setup, launch the BlueStacks desktop application on your Mac or Windows PC.
- Initially, it might take a while for the app to complete the process. You would need to enter your Google account credentials (linked to your device) to proceed.
- Now, BleStacks will connect to your Google account and would try to fetch all the app-related details. Once the app is launched go to the search bar (or Play Store) and look for WhatsApp.
- As you would get the WhatsApp details on the screen. Click on the “Install” button, and agree to the terms and conditions.
- In no time, WhatsApp will be installed on your BlueStacks account and will be displayed on its home. Launch it and perform its initial setup while entering the same phone number linked to your account.
- That’s it, you can now access your WhatsApp on your Mac or Windows PC. Although your contacts would automatically be retrieved here, you can even manually add new contacts.
- Now, go to the contact your wish to chat with and tap on the video calling button. Grant the application access to your desktop’s camera and microphone to start the video chat.
Conclusion:
WhatsApp says that the desktop calling feature on WhatsApp is supported on Windows 10 64-bit version 1903 and newer. For macOS, it is 10.13 version and newer. WhatsApp has finally added the voice and video call feature to its desktop version for Windows and Mac computers. However, there is no support for group calls as of now.
The above article provides all detail about the WhatsApp Web Video Call. You can now easily make calls from your WhatsApp web. After reading this post you will come to know to make a web call from WhatsApp. If you want to know more about this then ask here below.