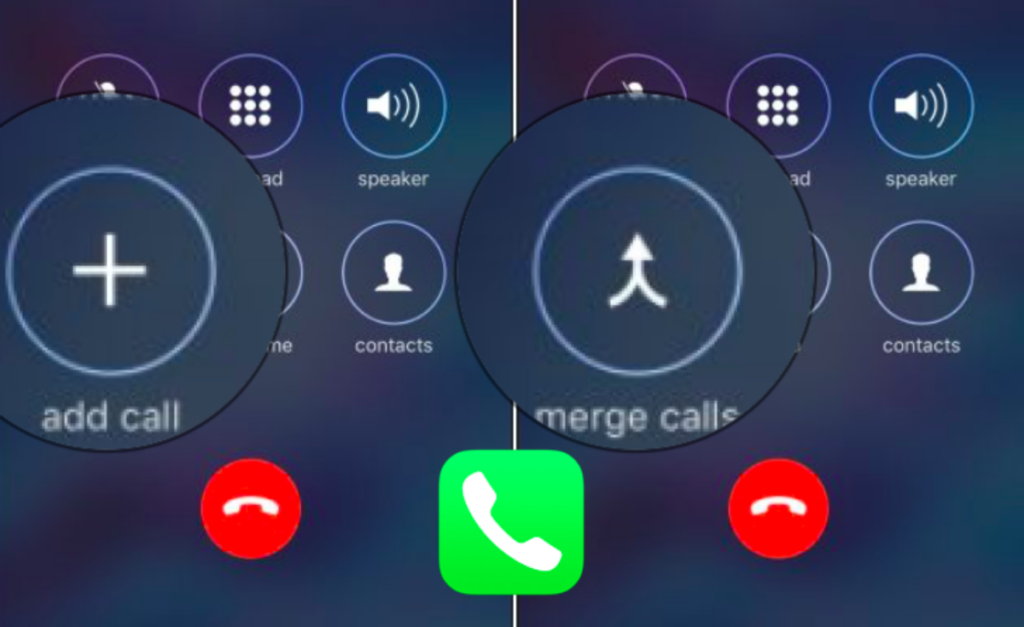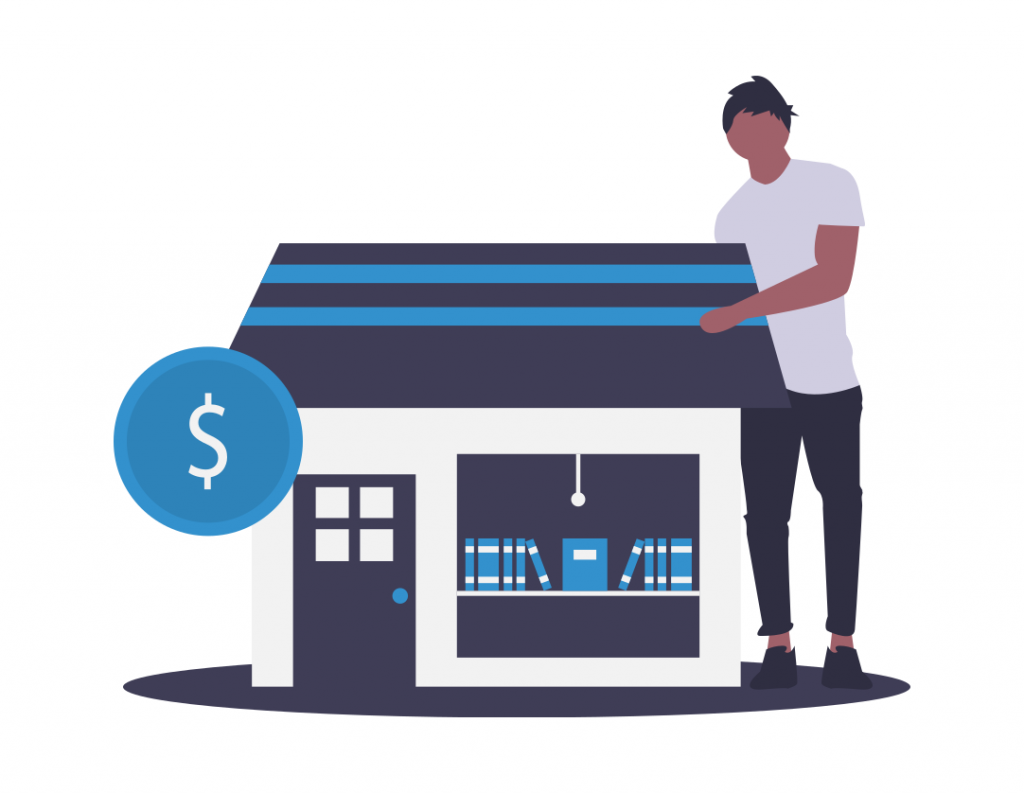Table of Contents
How to Make Conference Call More Than 5 Minutes?
One of the most common problems with conference calls is that the amount of time is limited to only five minutes. However, there are a few ways to make your conference call last much longer. If you are planning on starting a call, the first step to consider is to add another person to the conversation. Then, you can begin conducting the call in a more private way. In addition, you can unmute yourself and hang up on a person one by one. So, read the article to get information on this How to Make Conference Call More Than 5?
Add another caller:
In a conference call, the person initiating the call can drop or add participants. To do so, open the Phone app on your phone.
Once you have the app open, tap the “Add Call” icon. Then enter the name of the person you want to add to the call and their telephone number. If you have added multiple people, you can use the contacts list to pick which ones to call.
Another option is to use the Info icon on the right-hand side of the conference. This will show a list of all the people in the call. Using the information in this menu, you can speak privately to the person you have added.
Alternatively, you can tap the green phone receiver icon to dial a phone number. To do this, you can either enter the person’s number manually or simply tap their name.
Unmute yourself from the call:
If you are participating in a Zoom meeting, you may need to learn how to unmute yourself. You can do this in several ways, including manually or using the Zoom desktop client’s push-to-talk feature.

When you mute your microphone, you prevent unwanted noise during the meeting. However, you can’t unmute yourself without permission from the meeting host. In that case, you should send a request to the host.
Another option for meeting hosts is to mute all participants at once. This is a convenient way to manage conference call participants. The mute status will be displayed on the Participants panel.
To do this, go to Meeting Options and click the “Request permission to unmute” option. Once the toggle is clicked, the request will be sent to all the participants in the meeting. They must then agree to the request. After they have agreed, they can then individually unmute themselves.
Create an agenda:
If you’re holding a conference call, then you might need to create an agenda. A meeting agenda is a document that sets the boundaries of a meeting, assigns tasks, and keeps everyone focused on the topic. Once you get the hang of it, it can help you maximize the effectiveness of the meeting.
The first thing to do is decide who is going to take notes during the call. You can rotate the person in charge of taking notes to allow all members of the team to contribute. As a result, you’ll have a clearer view of the topics and actions that are being discussed. In the future, you can easily return to these notes and continue to build upon them.
Hang up on callers one at a time:
If you’re an Apple iPhone user, you’re not short on conference call participants. Fortunately, it is possible to merge up to five calls into a single conference. Adding a second party involves repeating steps three and four. In addition, the phone has a built-in conference system that allows you to hold a meeting with your colleagues without having to leave your seat. For better or worse, it’s not always easy to find a time to meet face-to-face, so this nifty trick is a godsend.
The most revealing piece of information is that your phone’s earpiece isn’t the only part of the aforementioned gadget. Your device also has a microphone that is capable of transmitting sound, so it’s not just the other callers that can hear what you have to say.