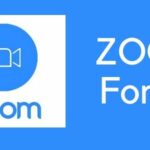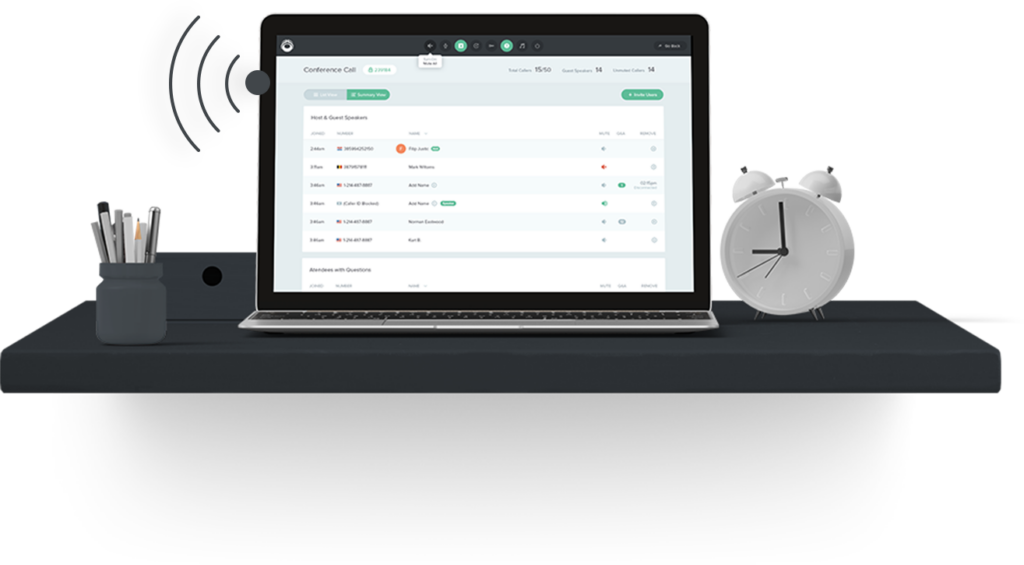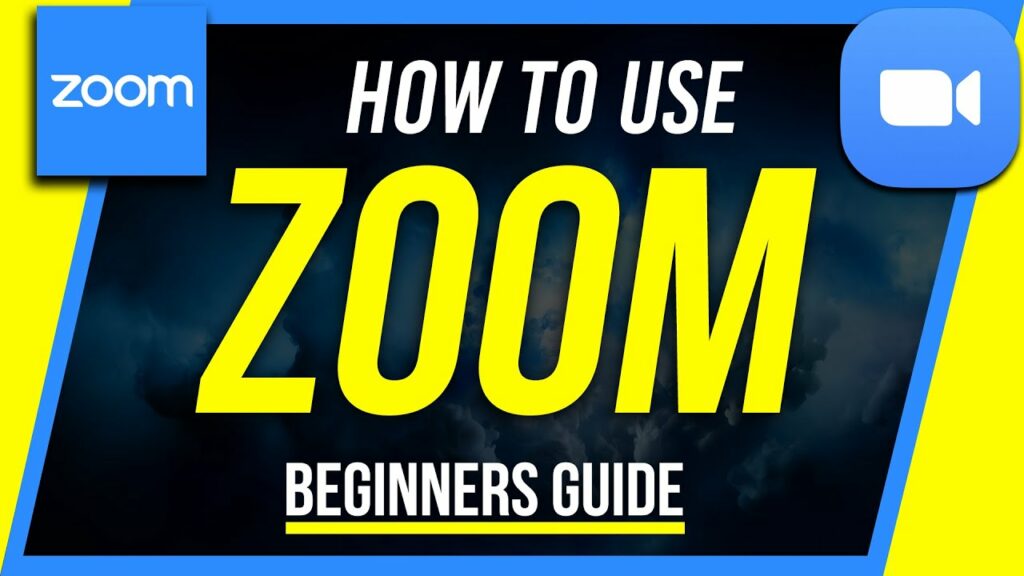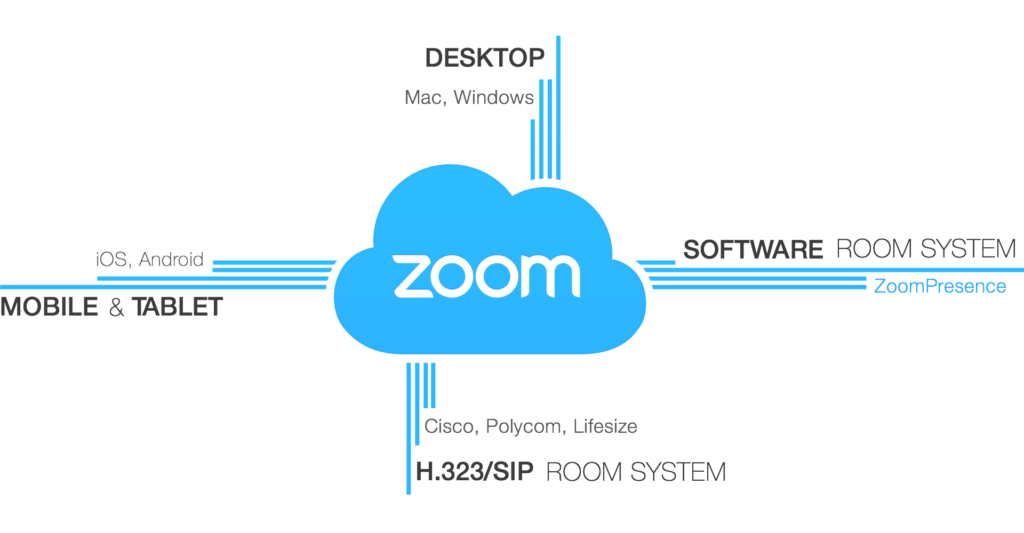Table of Contents
How to Connect Polycom Video Conference to Laptop:
Using video conferencing software is a great way to stay connected to your remote team, and connecting your Polycom video conference to your laptop makes it easy to manage all of your meetings and collaborate with ease.
This article explains how to connect your Polycom video conference to your laptop, including how to install Zoom integration. You can also connect to your Polycom 8800 Trio via a USB port. In addition to these tools, you can also use your laptop to make calls or connect to your Polycom Studio.
RealPresence Trio 8800 Collaboration Kit:
The RealPresence Trio 8800 Collaboration kit includes a Polycom Trio 8800 conference phone, a Visual+ Accessory Kit, a Polycom EagleEye Mini Webcam, and a Polycom maintenance contract. These components turn the Polycom Trio 8800 into a full video conference solution. It’s the perfect solution for huddle spaces and small conference rooms.
The RealPresence Trio 8800 Collaboration kit includes all the essentials for a video conference to laptop environment, including a powerful central speaker and an excellent 20-foot pickup range. It also offers expandability with Polycom Visual+ and business-grade video conferencing. Compared to other options, the RealPresence Trio is an excellent choice for team collaboration environments.
The RealPresence Trio supports SIP, H.323, and Microsoft Teams, which means it can be used with Microsoft Teams. The software includes user and administrator features. It works with the company’s RealPresence desktop, which is a web-based video experience that enables users to connect to the meeting room through their laptop. The Trio also supports Bluetooth and USB connectivity, making it convenient to connect to mobile devices and laptops.
Polycom Studio:
Many video conferences are frustrating DIY experiences. When audio and video are not crystal clear, team members may not be able to hear one another clearly. A Polycom Studio video conference system eliminates this frustration with a simple USB plug-and-play connection and business-class video quality for any small meeting room. Here’s how to connect Polycom Studio to the laptop.

Follow these easy instructions to set up your video conference system on your laptop.
- The USB video bar connected to your PC will automatically check for a new software version.
- You’ll see a red dot next to the Firmware Update tab.
- To update, you’ll need the administrator password.
- Make sure you don’t disconnect your laptop during the update process and reconnect it again afterward.
- When the update completes, the video bar will display the new version number.
- Once you’ve done this, you’re ready to start using your Polycom Studio with your laptop.
Polycom Video Conference 8800 Trio:
If you are having trouble connecting Polycom Video Conference 8800 Trio to your laptop, read on. You’ll learn how to set up Wi-Fi and use the included software to make conferencing a breeze. The Trio 8800 is a complete voice and video conferencing hub, complete with a camera, microphones, and a 5 color touchscreen. It is also equipped with triple cardioid mics for crystal clear conversations.
A Polycom Video Conference 8800 Trio is an IP conference phone that is suitable for meeting rooms of up to eight people. Its microphone range is 12 feet. It is also Wi-Fi enabled and includes a classic 12-key keypad. The RealPresence 8800 Trio collaboration kit also includes a Polycom EagleEye Mini webcam. It also offers HD audio and video capabilities and is compatible with multiple devices and software.
Zoom integration:
If you use a desktop or a laptop for your meetings, you may be wondering how to connect your Zoom system. First, make sure your laptop is connected to your Polycom Studio system via a USB or HDMI cable. If you are using a desktop computer, you can also attach a microphone and monitor to the hub. Then, sign into the Zoom meeting by logging in to your email address and password, and then tap on the Meeting button.
After confirming your computer’s connection to the Zoom cloud platform, you can now start your meetings from your PC. The Zoom Connector API supports SIP/H.323 devices and is compatible with a wide range of audio and video devices. Once installed, you can use your Zoom video conference to connect to your laptop or desktop with just a few clicks. You can even integrate your calendar with Zoom, making it easier to manage meetings and organize your schedule.