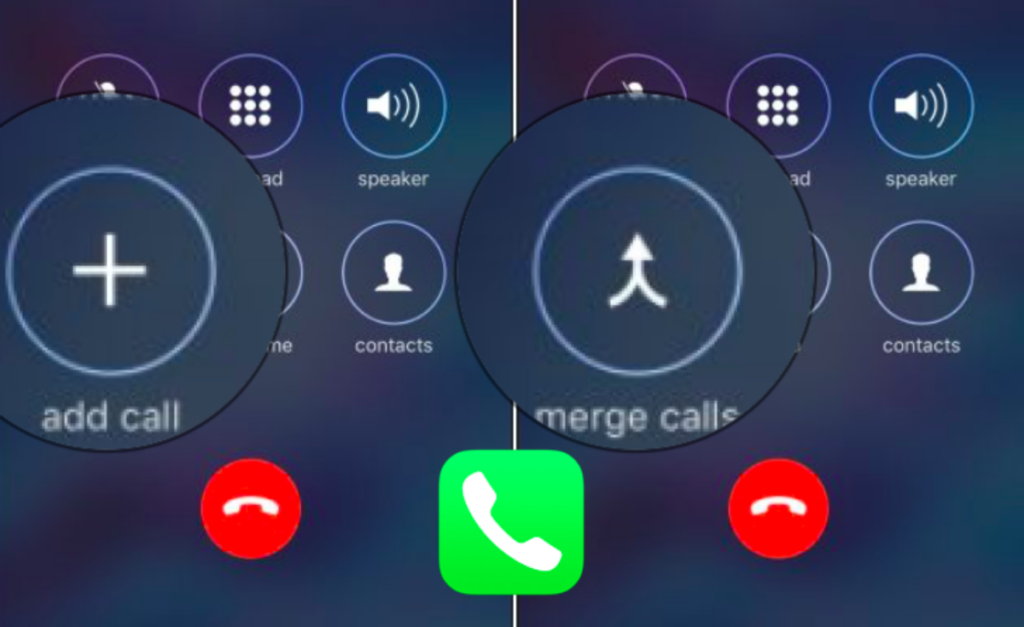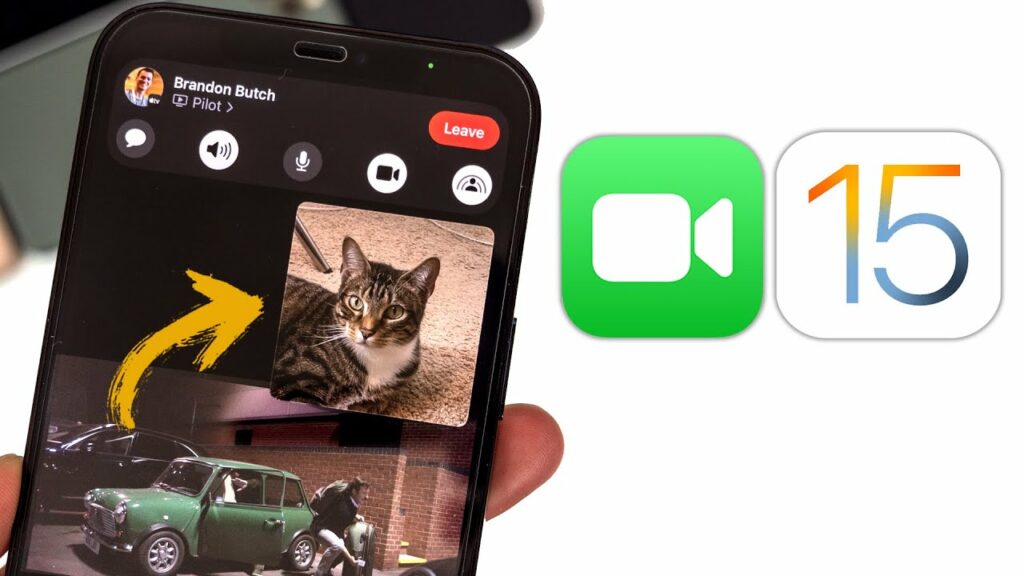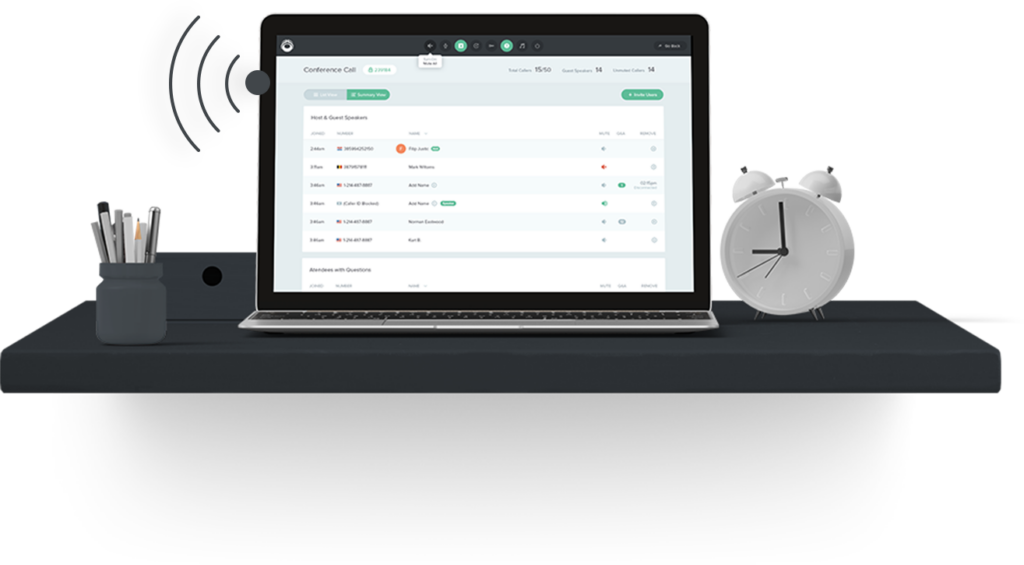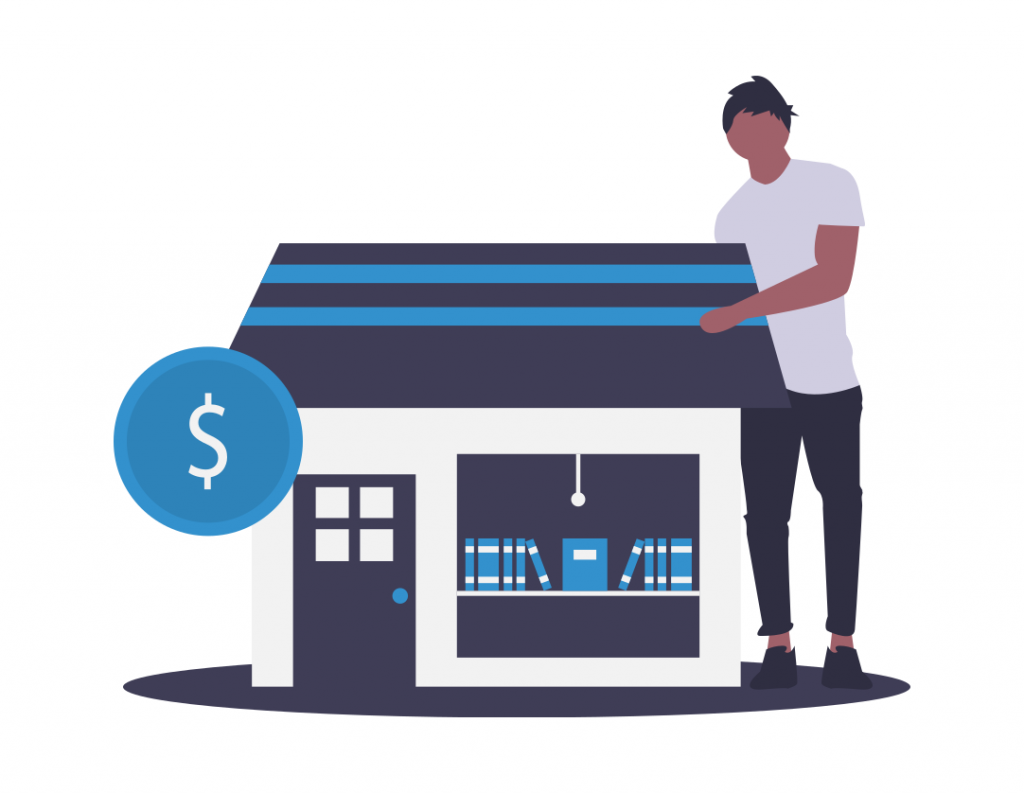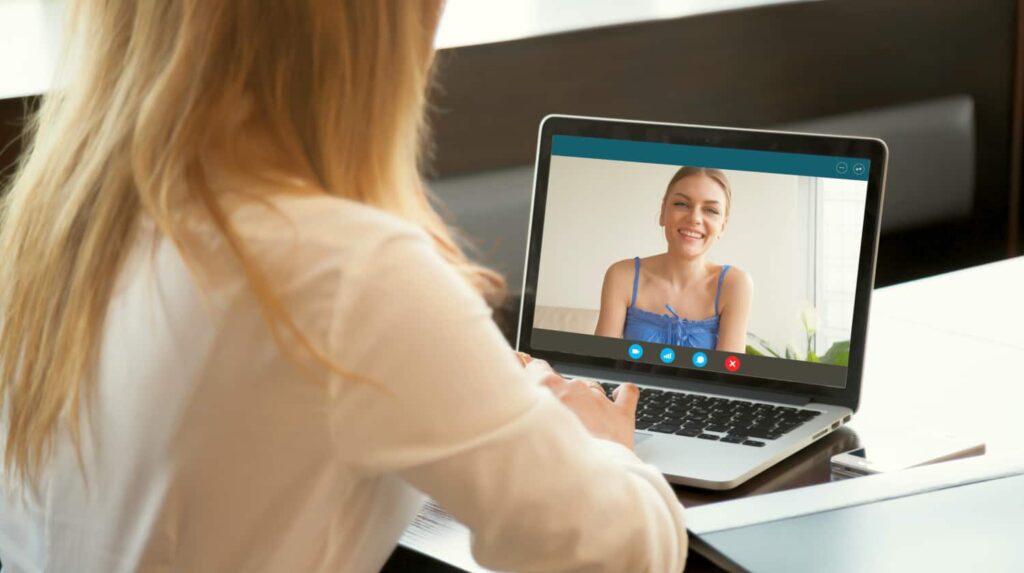Table of Contents
How to Use a Google Meet Link to Join a Meeting?
There are several ways to join a Google Meet meeting, including using the URL. The web client can use this URL to join, but you can also join from your mobile device using the Google Meet app or Gmail. Simply visit the URL and you will be redirected to the Google Meet page. Read more to get information on the Google Meet link to Join.
There, you can check audio/video options and other details before you ask to join. You can even share a screen during the meeting. Now read the post to get more ideas about the Google Meet link to Join.
Adding people to your Google contacts:
If you want to add other people to a meeting in Google Meet, you must follow a few steps.
- First, you must open the meet app on your Android or iOS device.
- Then, tap the three-dot icon located in the lower right corner of the page.
- From this menu, select ‘Add others.’
- Then, enter more than one person’s email address and click ‘Send invitation’ to send them a link to join the meeting.
- After you’ve signed up for Google Meet, you can start a meeting by copying the link to the meeting.
- You can find this link in options A or B. Copy and paste the link into your web browser.
- Once you’ve copied the link, click ‘Join’ to join the meeting.
- Your Google Contacts will be updated with your new event.
- After the meeting has been created, you can easily access it from any device.
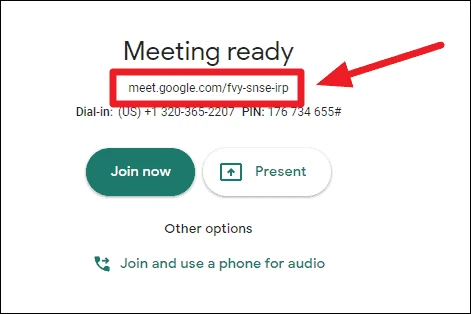
Sharing a Screen in a Meeting:
To share a screen in a meeting with Google:
- Sign in to your Gmail account.
- Once you’ve done so, visit the official Google Meet website.
- You’ll need an invite code or link if you’re not hosting the meeting.
- Once you’ve done this, choose the window area you want to share and tap ‘allow’ to begin.
- After sharing your screen, your colleagues can see what you’re doing.
To share a screen in a meeting with Google, you can select the screen from the Meeting control panel by clicking the Present button. Once the screen is selected, click “Choose what to share.” You can choose a single window, a Chrome tab, or your entire screen. You’ll then be able to share the screen with the entire meeting. When you’ve finished sharing the screen, click “Done” at the bottom of the Meet window.
Expiration time of Meeting Codes:
The expiration time of meeting codes for Google Meet is 90 days, but you can still create recurring meetings using Google Calendar. The URL you get for recurring events is permanent, but meeting codes for non-recurring events are temporary. The meeting link expires 90 days after the last person leaves the meeting.
If you use Google Workspace to schedule meetings, you can share the URL and invite everyone before the time. You can schedule a meeting across the U-M Google campus. Each meeting will have a unique meet link. The codes expire after 365 days, depending on which product you use.
Check with Google before setting up a meeting to ensure it will work. If the meeting is a one-time event, it may take up to 15 days for the new code to fully appear in your calendar. To avoid losing a meeting code, it’s best to schedule meetings as early as possible.
Joining through URL:
If you have been invited to a Google Meet through an email, text message, or chat, you can join the meeting by following the URL. The URL for a meeting is usually accompanied by a meeting code, which you should enter in the required fields to access the meeting.
This code is unique to each meeting, and you can only join meetings to which you have been invited. You can also leave the meeting code field blank if you are setting up a new one. Another way to join a Meet session is to open the calendar and click the session you want to join.
Once you’ve done that, click the drop-down arrow next to ‘Join with Google Meet’ to get to the Meet page. A meeting’s URL is different than the classic Hangouts video call link, so be sure to double-check before requesting to join a meeting. You can even join a Google Meet session from Gmail.
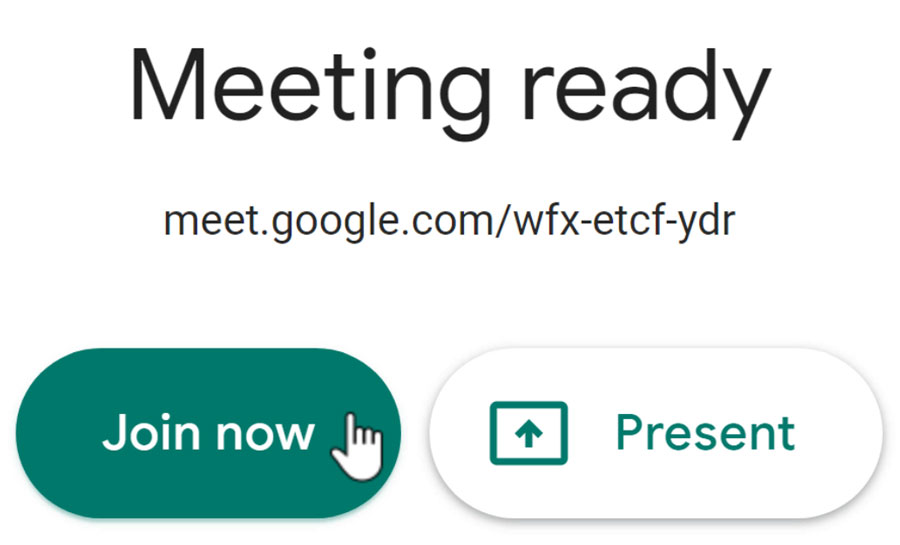
Companion Mode:
When you use Google Meet companion mode, you will be able to share your screen with other meeting participants in a similar way to how you would in normal Chat mode. To share your screen, click the Present Now icon, and choose whether to show the entire screen, a specific window, or a tab.
You can also share audio from your device. The Companion mode opens in chat mode. If you don’t want to share your screen, you can simply share audio from your device. To start using Companion Mode, you need to be invited to a meeting that uses it. The host will see a green Companion Mode icon next to the meeting participant.
Conclusion:
The number of participants you have in a meeting will decrease as more people sign in using Companion mode. You can also see who is using this mode by looking at the ‘Companion’ label next to their name. If you have an invite code, you can use it to share it with other participants.