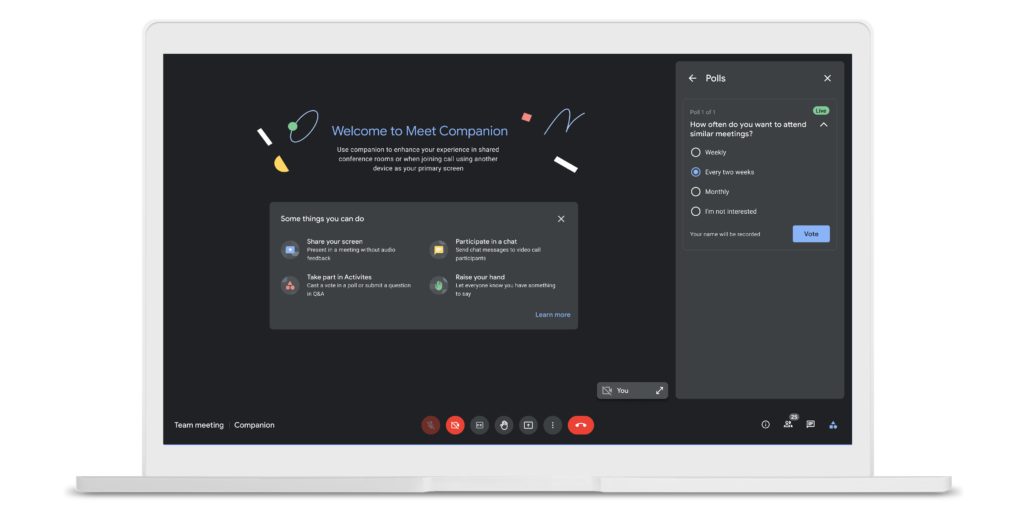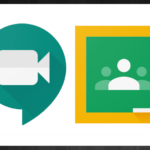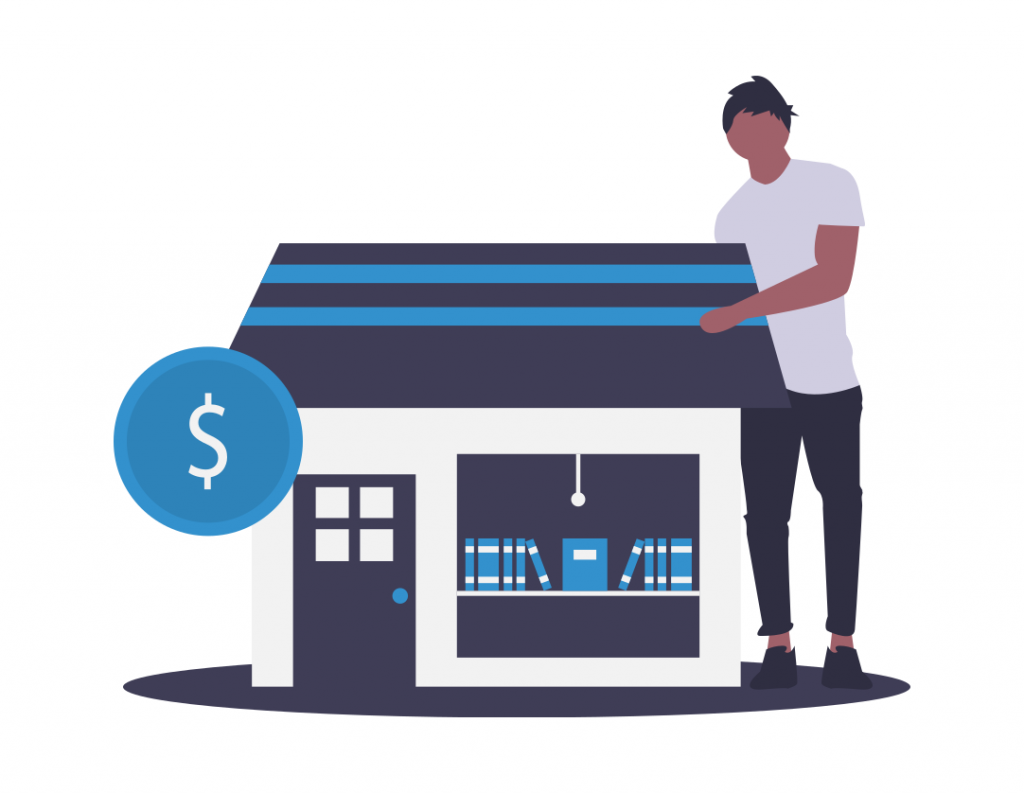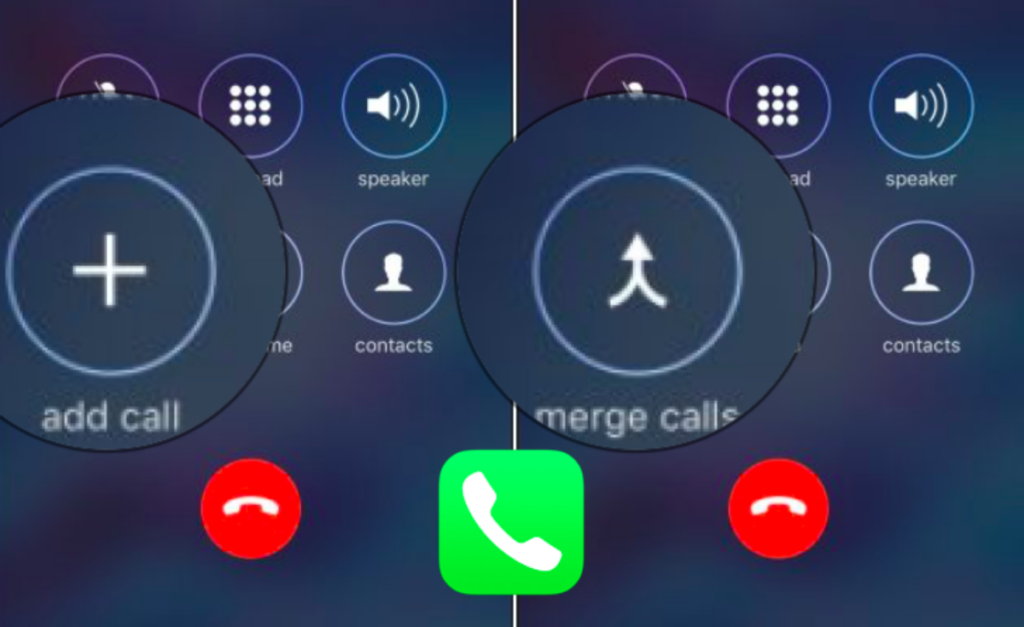Table of Contents
How to Set Up a Google Meet Classroom Meeting?
Setting up a Google Meet Classroom meeting is easy. Just follow the steps below: Add a co-host, Manage participants, Recordings, External links, and more. You can add external links and captions to your meeting. Here are some tips to make your meeting successful:
Adding co-hosts:
You can add more people to your meeting by adding co-hosts. In order to become a co-host, you must be a member of the meeting. You can also turn on and off-host management for participants. Participants cannot become co-hosts if they are in a breakout room.
In this case, you must return to the main room to add them. In the meantime, you can use the co-host feature to invite people to join the meeting. To add a co-host, hover over the video of another participant.
- Click on the three dots and choose “Add co-host.”
- If you don’t want to be the primary host, you can remove yourself as the primary teacher.
- You can also make someone else the primary teacher if they want to become a co-host.
- But make sure not to delete your original account! If you do this, some features of the class will be unusable.
Managing participants:
If you are a teacher, you probably know the importance of controlling which features of a Google Meet meeting you can allow students to access. This means you can restrict when attendees can join and when they can participate in chats or screen sharing.
Google Meet allows you to set time limits on meetings and can even block the use of chats and screen sharing if you wish. There are also several features available in Google Meet that can be controlled by the meeting host, including.
- Pinning multiple tiles.
- Customizing the focus of the meeting.
- Using closed captions during live streams.
Calendar Feature in Google Meet:
Using the calendar feature in Google Meet, you can create recurring meetings. You can also make recurring meetings so that kids can easily click the same link to join the meeting. The calendar will automatically populate the conferencing information.
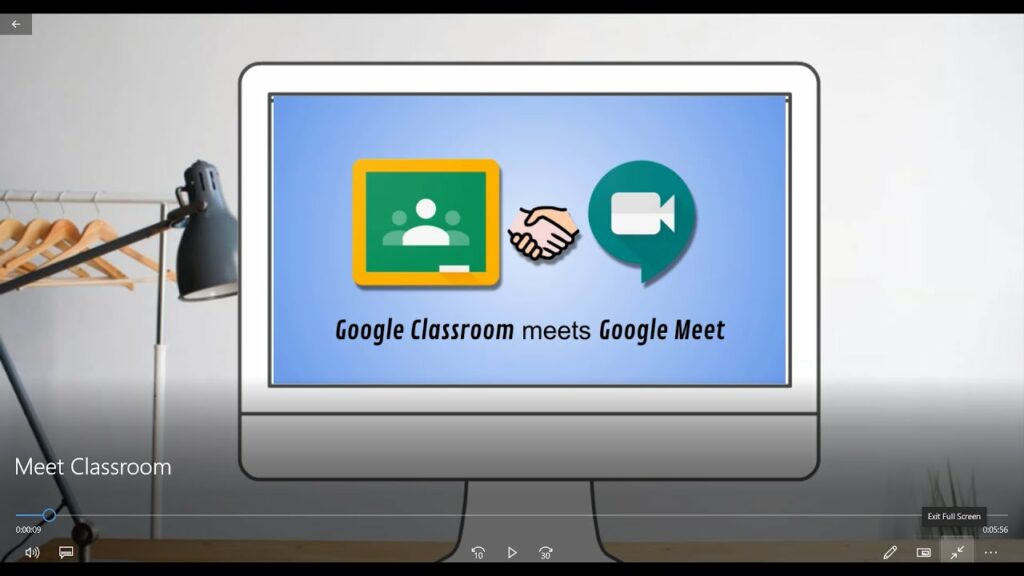
Once your participants have agreed to attend, you can start the meeting. You can also view the list of participants and add a custom reminder so they don’t miss any of your meetings. Remember, you can also change the settings of your class to make it more interactive.
Recordings:
Recordings for Google Meet Classroom are now available for teachers, but how do you use them? The easiest way to set up recording is to use screen sharing. You can record a session to use later. The first person to enter the session is the host, who owns the recordings.
To prevent a student from recording a session, you can choose a nickname to prevent students from entering the class. Screen sharing is not recommended if the student will be discussing sensitive material.
If you’d prefer to share the recording with your class, you can also send the link to the recording to your private group. Recordings are saved automatically to your Google Drive and can be shared via email or posted to Moodle.
When the meeting is over, all students can stop the recording and the file will be uploaded to your My Drive. Once the recording is finished, you can share it with your Moodle resource.
Adding external links:
If you’re a teacher and you’d like to post external links for students to access during class, it’s very easy to do. If you’ve set up a Google Workspace account, you can use this feature to create announcements for your entire class.
Adding external links to Google Classroom is very easy.
- If you don’t already have one, it’s a snap.
- Just copy the Meet link you’d like to share with students to their Google Classroom.
- Next, open Google Classroom and click on the Stream tab.
- Once you’ve made a post, click “Assign” and then click “Add external link.”
- You can also click on the Add Link prompt and paste the link.
- Once this has been done, the link will be visible inside the Class video meeting box.
- Next, you can modify the post by adding a grade, topic, batch, or rubric.
- Click the Assign/Ask button in the top right corner.
- Then, click the down arrow next to it to access post-editing options.
- You can also schedule your posts and save drafts.
Conclusion:
We all are already familiar with Google Meet Classroom. Because in recent years we mostly used it in educational organizations. In the COVID-19 pandemic, the use of Google Meet Classroom is at the top. So from here, we come to know the importance of Google Meet Classroom in the recent World.