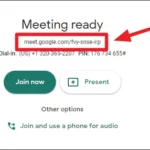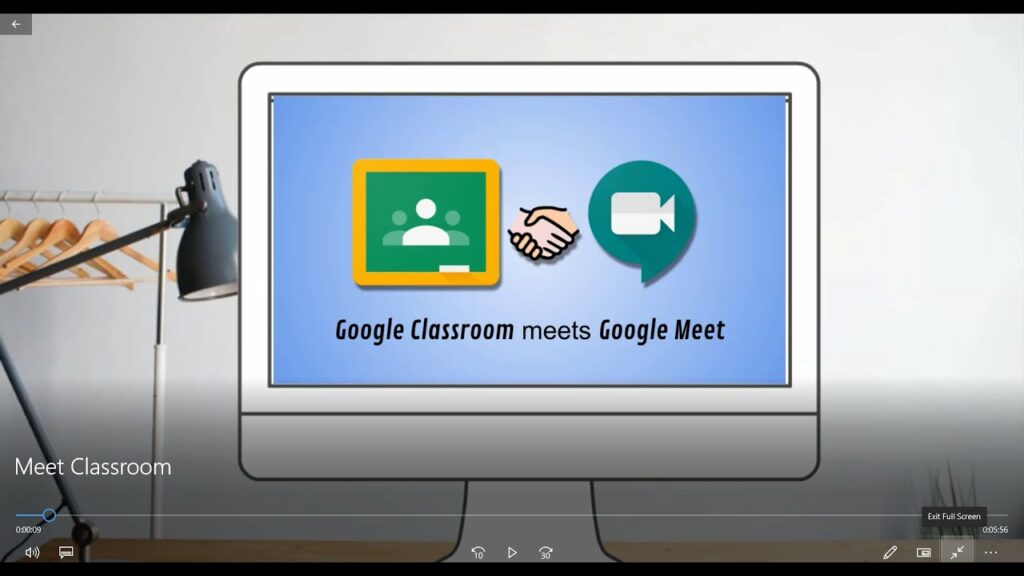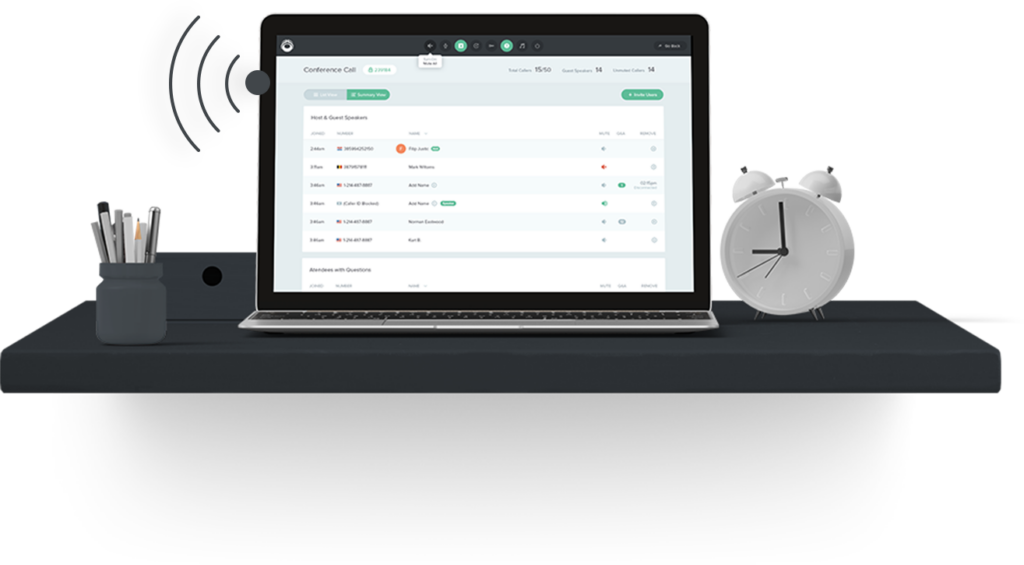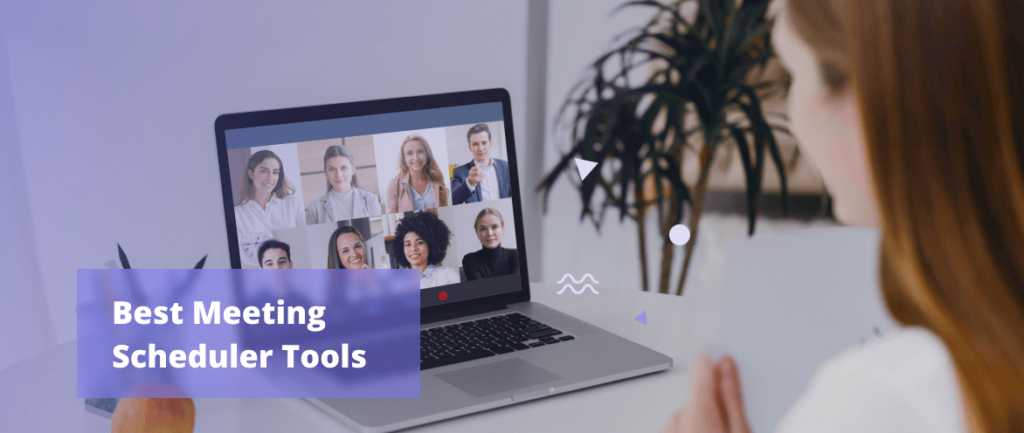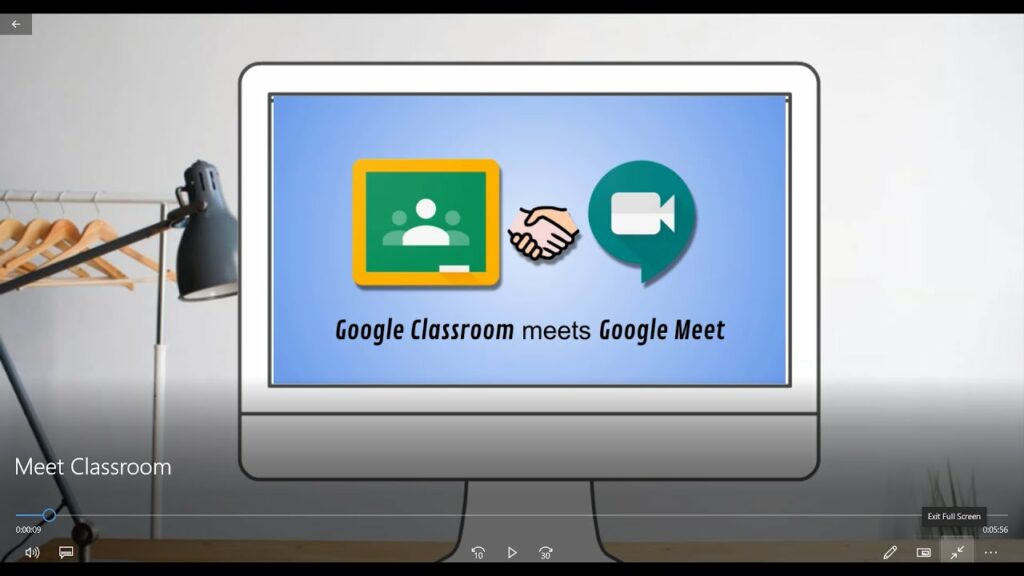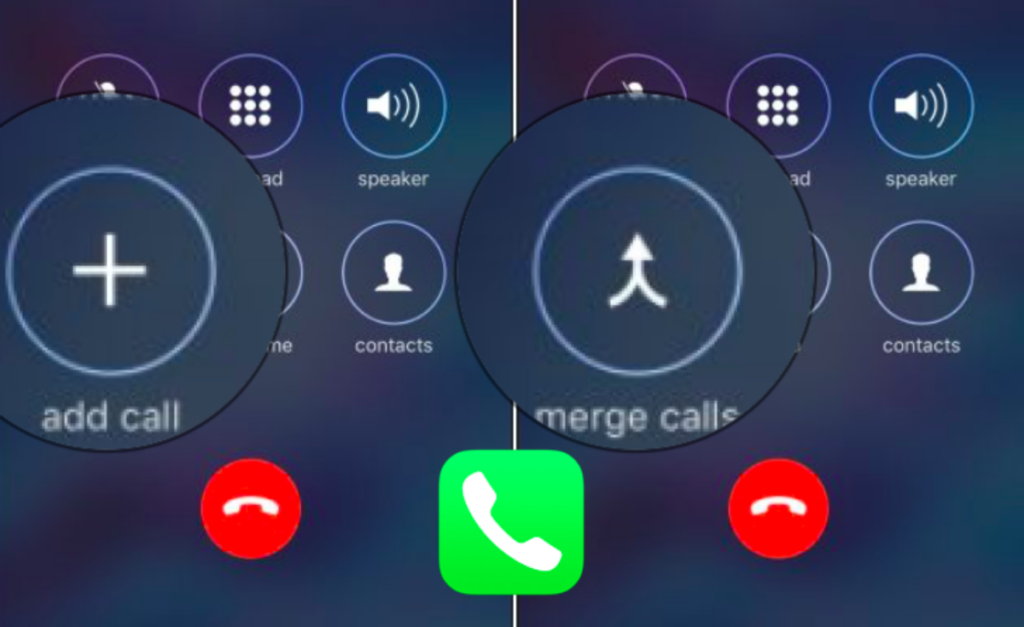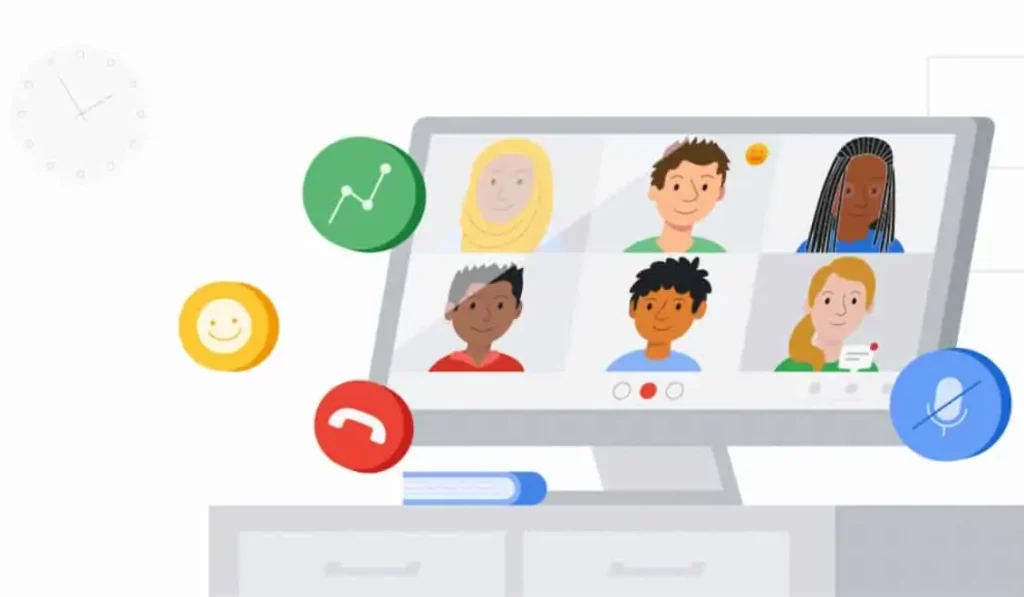Table of Contents
How to Use Google Meet in the Classroom?
When you want to use Google Meet in your classroom, the first step is to create a link to your classroom meeting. You can do this from the Meet home page. Alternatively, you can use Google Calendar to create the link for your meeting in advance. You can use this to create a meeting link, mute students, and even record a meeting. We shared the complete information on this topic on Google Meet Classroom Login.
Create a meeting link for each class in Google Classroom:
Google Classroom has a feature that lets teachers create a meeting link for every style. These links are automatically visible to students, and they show up on the Stream and Classroom pages. When a teacher starts a meeting, students can click the link to join it. They can also be copied from the pop-up, and the meeting will start automatically.
Meeting links are created in FS and can be started by the teacher, student, or other co-teacher. This feature lets the teacher control the access to the meeting, and it also lets the teacher set permissions for the class. Students can see and join the link only if they are in the teacher’s class. If they are not, they must request access.
Edit a meeting link:
In order to edit a meeting link in Google Meet Classroom, you must be logged in to your Google account. Once you have done that, you can enter the meeting link in Google Meet. There are two types of meeting links, one for participants outside of the workspace domain and another for those who are logged in to Google accounts within the same domain.
It is safest to use the shared link as entering the meeting link directly in Google Meet can result in spelling errors. If you want to share the link with others, copying the code is the easiest way. You can also include hyphens, which make it easier to read the code.
If you want to invite someone to a meeting without knocking on their door, you can enable “quick access.” Quick access enables people to join a meeting without having to enter their Google accounts. If you don’t want people to join without permission, you can disable this feature by choosing the shield icon at the bottom of your Google Meet toolbar. However, it is recommended that you wait until all participants have left the meeting before removing them.
Mute a student in a class:
One of the easiest ways to control a student’s voice during a Google Meet meeting is to mute them. This will temporarily disable the student’s microphone, but the student can still unmute themselves if necessary. The only downside to this feature is that muting a student will prevent them from speaking for the rest of the class lecture, and they’ll have to refresh the page to rejoin the meeting.
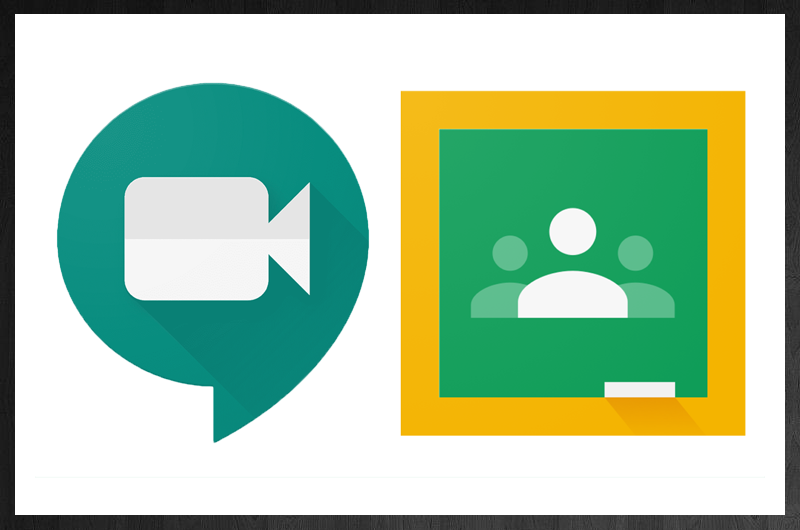
You can mute a student in a class using two different methods: by selecting their profile, and by selecting the “mute” button. You can mute them temporarily or permanently, but make sure to explain to them why they can’t speak.
Record a meeting:
You can record a meeting using your Google Meet Classroom login. You can do this from within your browser, in the Google Classroom window, or from a webcam. Once the recording is complete, you can share the recording with your students.
You can even post the recording as a Moodle resource. Make sure to turn off live captions before recording, as they will not appear in the recorded version. Also, you can use the “mute” option to turn off the audio of a participant. However, you must explain to the participant that this is for privacy reasons and that they can rejoin the conversation at any time.
To begin recording, you need to be logged in as the host of the meeting. The host has the ability to block any students from entering the meeting. This setting can be turned on in the Admin console.
Improve meeting quality:
There are several ways to improve meeting quality in Google Meet. You can set the microphone and video to mute, and you can turn off screen sharing. This will prevent students from accidentally turning on their videos. It is also possible to lock audio and video, which will prevent anyone from talking into another person’s microphone without permission.
Google Meet supports multiple 2-step verification options, including security keys. Encryption is used during video meetings and adheres to IETF and Secure Real-Time Transport Protocol security standards. The app also adheres to the privacy commitments that Google makes with the rest of its enterprise services.